5 Configuring Oracle WebLogic Communication Services
This chapter describes how to install and configure the Oracle WebLogic Communication Services in different topologies, using the Oracle WebLogic Server Configuration Wizard.
You only need to configure one of the topologies in this chapter. If you are installing OWLCS All-in-One Managed Server, then you only need to perform the actions in that section. To configure an Enterprise Deployment topology, then follow the instructions in that section.
It contains the following sections:
5.1 Configuring an All-in-One Managed Server
After completing the installation (as described in the previous chapter) the installer will be closed and the Quickstart tool started.
Figure 5-1 OWLCS All-in-One Managed Server
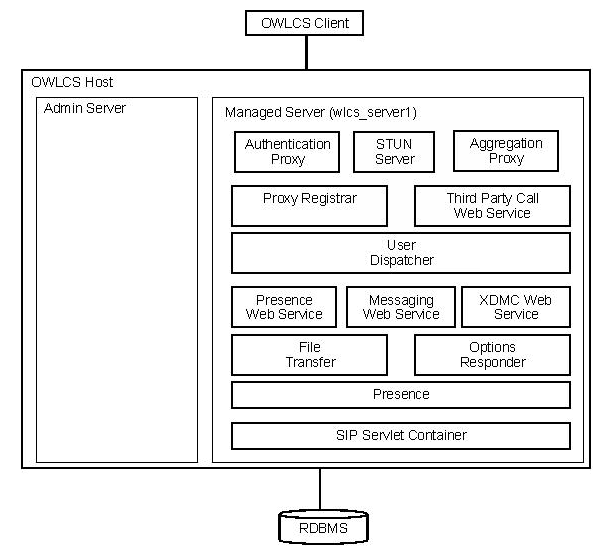
Description of "Figure 5-1 OWLCS All-in-One Managed Server"
Perform the following steps to configure an All-in-One Managed Server:
-
Click the Start the configuration wizard link to start the Oracle WebLogic Server Configuration Wizard. The wizard starts, and the Welcome screen appears.
-
In the Welcome screen select Create a new WebLogic domain.
-
Click Next. The Select Domain Source screen appears.
-
In the Select Domain Source screen perform the following steps:
-
Select Generate a domain configured automatically to support the following products.
-
Check Oracle WebLogic Communication Services - 11.1.1.0 (as11gr1wlcs1). Other required components are automatically selected components.
-
-
Click Next. The Configure Administrator Username and Password screen appears.
-
Make the following selections in the Configure Administrator Username and Password screen:
-
Choose a User Name (such as: weblogic)
-
Choose a User Password.
-
Confirm User Password.
-
Description (for example: This user is the default administrator)
-
-
Click Next. The Configure Server Start Mode and JDK screen appears.
-
In the Configure Server Start Mode and JDK screen (Figure 5-2), select the Start Mode and JVM of your choice (Production Mode and JRockit are recommended for Production deployments).
Figure 5-2 Configuring Server Start Mode and JDK
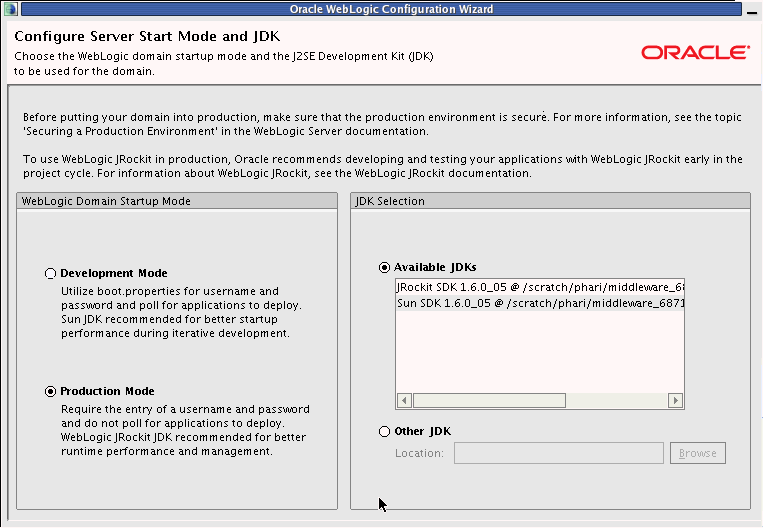
Description of "Figure 5-2 Configuring Server Start Mode and JDK"
-
Click Next. The Configure JDBC Component Schema screen appears.
-
In the Configure JDBC Component Schema screen, check all component schemas, fill common database information (everything except Schema Owner).Check one datasource at a time and enter the Schema Owner. For example:
-
Click Next. The Test Component Schema screen appears.
-
In the Test Component Schema screen, all data source connections are tested. Recheck if there is a failure. If there aren't any, click Next. The Configuration Summary screen appears.
-
In the Configuration Summary screen click Create.
-
Click Done.
5.1.1 Using Pre-configured Machine Realm
OWLCS is pre-configured with realm example.com. If you want to use this realm, modify the machine's hosts file, pointing example.com to the local IP to enable the server to lookup and resolve example.com. The absolute path to that file is:
UNIX: /etc/hosts
Windows: C:\WINDOWS\system32\drivers\etc\hosts
If, however, you want to use a different realm (this will be the typical situation), then you must change the realm. See Section 5.1.2, "Changing Realm from example.com" for instructions on changing the realm.
5.1.2 Changing Realm from example.com
The out-of-the-box realm (example.com) should be changed to reflect the realm and domain of your deployment. Make these modifications to the realm and domain:
-
SIP Server
-
Login to the Console; for example:
http://weblogic.example.com:7001/console -
Click the SipServer link on left navigation pane.
-
In the Configuration->General tab, scroll down to Domain Aliases: and enter the realm you want to choose (for example:
myrealm.com).
-
-
Digest Authentication
-
Login to the Console; for example:
http://weblogic.example.com:7001/console -
Click Security Realms on the left navigation pane.
-
Click myRealm.
-
Click the Providers tab.
-
Click DigestIdentityAsserter.
-
Click Provider Specific tab.
-
Scroll down to DigestRealmName attribute and choose the appropriate realm (for example:
myrealm.com).
-
-
Aggregation Proxy
-
Start JConsole as outlined in Section 5.3.5, "Starting JConsole to Modify MBeans on UNIX".
Use $DOMAIN_HOME is the directory of your domain, (that is, $MW_HOME/user_projects/domains/base_domain)<admin server host>: The host name of the machine on which you installed the server<admin server port>: The port on which the admin server is listening
In our example, <admin server port> is 7001.
-
Click the MBeans tab.
-
Change value of the following mbean attribute for AggregationProxy mbean:
Realm = <yourcompany>
-
-
P-Asserted Identity URI for Third-Party Call Control
-
Start JConsole, using the following parameters on Machine 1, as outlined in Section 5.3.5, "Starting JConsole to Modify MBeans on UNIX".
Use $DOMAIN_HOME is the directory of your domain, i.e, $MW_HOME/user_projects/domains/base_domain<admin server host>: The host name of the machine on which you installed the server<admin server port>: The port on which the admin server is listening
In our example, <admin server port> is 7001.
-
Click the MBeans tab.
-
Change value of the following mbean attribute for ThirdPartyCall mbean:
PAssertedIdentityURI=sip:tpcc.user@<your realm>
Configure Machine with the new realm:
-
UNIX:
/etc/hosts -
Windows:
C:\WINDOWS\system32\drivers\etc\hosts
-
5.1.3 Start the Administration Server
To start the Administration Server:
-
Navigate to
MW_HOME/user_projects/domains/base_domain/bin -
Run this command:
UNIX:
./startWebLogic.shWindows:
startWebLogic.cmd
5.1.4 Start the Managed Server
To start the Managed Server:
-
Open a new terminal
-
Navigate to
MW_HOME/user_projects/domains/base_domain/bin -
Run this command:
UNIX:
./startManagedWebLogic.sh wlcs_server1Windows:
startManagedWebLogic.cmd wlcs_server1 -
Enter the Administrator user name and password.
Verify that the Managed Server is running when you see the console message: <Server started in RUNNING mode>. Production Mode will require you to enter credentials when starting.
5.1.5 Provisioning Test Users
To confirm that the installation was successful, you should create a few test users to test out OWLCS using Oracle Communicator.
-
Start sash:
-
On UNIX:
$DOMAIN_HOME/bin/launch_sash.sh -p 8001 -
On Windows:
$DOMAIN_HOME/bin/launch_sash.cmd -p 8001Note:
By default the managed server picks up port 8001. If you configured the port to be something else, use that instead.
-
-
Provision the user: Run the following command; replace alice with username and
example.comwith your realm. Enter your password.identity add privateId=alice publicId=sip:alice@example.com role="Location Service" realm=yourcompany.com password=yourpassword
5.1.6 Testing the Installation
Perform the following procedures to test the installation:
-
Install Oracle Communicator by running the downloaded EXE file.
-
Provision a test user in OWLCS as described above (for example: sip:alice@example.com).
-
Create an Oracle Communicator account for sip:alice@example.com.
-
Login to Oracle Communicator, disregard the login pop up if it appears.
-
Click the menu button on the top left (Settings).
-
Choose Preferences.
-
Click the Network tab.
-
Check Use a proxy server, and enter the canonical host name of the load balancer in the Address field.
-
Do the same for XDMS Host. Ensure that the XDMS port is the HTTP listen port of the load balancer http pool.
-
Click OK.
-
Restart Oracle Communicator and log in.
-
Enter the username and the password (as chosen previously). If you can register and change your Presence status, the installation was successful.
You can create an account for another user similarly and add him/her as a buddy to the first user. User1 should be able to send instant messages to User2, and they should be able to see each other's presence.
5.2 Configuring an All-in-One Administration Server
If you clicked Yes in the last screen for installing Communication services, skip Step 1 below. If you clicked No, then complete Step 1 below.
Figure 5-3 OWLCS All-in-One Administration Server
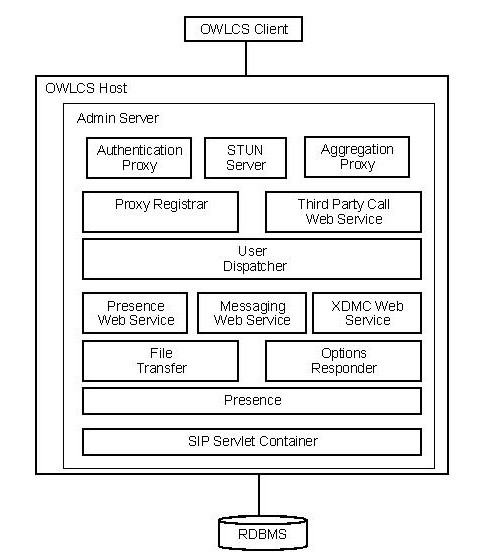
Description of "Figure 5-3 OWLCS All-in-One Administration Server"
Perform the following steps to configure an All-in-One Administration Server:
-
Click the Start the configuration wizard link to start the Oracle WebLogic Server Configuration Wizard. The wizard starts, and the Welcome screen appears.
-
In the Welcome screen select Create a new WebLogic domain.
-
Click Next. The Select Domain Source screen appears.
-
In the Select Domain Source screen select Base this domain on an existing template. Click Browse and find this template file:
oracle.communications.allinoneadmin_template_11.1.1.jar -
Click Next. The Specify Domain Name and Location screen appears.
-
Click Next. The Configure Administrator Username and Password screen appears.
-
Enter and confirm the following in the Configure Administrator Username and Password screen: admin_username and admin_password.
-
Click Next. The Configure Server Start Mode and JDK screen appears.
-
In the Configure Server Start Mode and JDK screen (Figure 5-4), select the Startup Mode and Java VM of your choice.
Figure 5-4 Configuring Server Start Mode and JDK
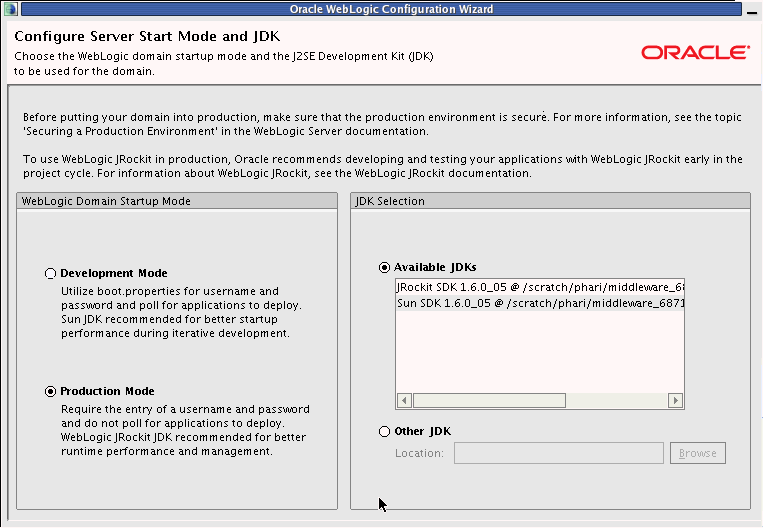
Description of "Figure 5-4 Configuring Server Start Mode and JDK"
-
Click Next. The Configure JDBC Component Schema screen appears.
-
In the Configure JDBC Component Schema screen, check all component schemas, fill common database information (everything except Schema Owner).Check one datasource at a time and enter the Schema Owner. For example:
-
Click Next. The Test Component Schema screen appears.
-
In the Test Component Schema screen, all data source connections are tested. Recheck if there is a failure. If there aren't any, click Next. The Configuration Summary screen appears.
-
In the Configuration Summary screen click Create.
-
Click Done.
5.2.1 Using Pre-configured Machine Realm
OWLCS is pre-configured with realm example.com. If you want to use this realm, modify the machine's hosts file, pointing example.com to the local IP to enable the server to lookup and resolve example.com. The absolute path to that file is:
UNIX: /etc/hosts
Windows: C:\WINDOWS\system32\drivers\etc\hosts
If, however, you want to use a different realm (this will be the typical situation), then you must change the realm. See Section 5.2.2, "Changing Realm from example.com" for instructions on changing the realm.
5.2.2 Changing Realm from example.com
The out-of-the-box realm (example.com) should be changed to reflect the realm and domain of your deployment. Make these modifications to the realm and domain:
-
SIP Server
-
Login to the Console; for example:
http://weblogic.example.com:7001/console -
Click the SipServer link on left navigation pane.
-
In the Configuration->General tab, scroll down to Domain Aliases: and enter the realm you want to choose (for example:
myrealm.com).
-
-
Digest Authentication
-
Login to the Console; for example:
http://weblogic.example.com:7001/console -
Click Security Realms on the left navigation pane.
-
Click myRealm.
-
Click the Providers tab.
-
Click DigestIdentityAsserter.
-
Click Provider Specific tab.
-
Scroll down to DigestRealmName attribute and choose the appropriate realm (for example:
myrealm.com).
-
-
Aggregation Proxy
-
Start JConsole as outlined in Starting JConsole to Modify MBeans on UNIX.
Use $DOMAIN_HOME is the directory of your domain, (that is, $MW_HOME/user_projects/domains/base_domain)<admin server host>: The host name of the machine on which you installed the server<admin server port>: The port on which the admin server is listening
In our example, <admin server port> is 7001.
-
Click the MBeans tab.
-
Change value of the following mbean attribute for AggregationProxy mbean:
Realm = <yourcompany>
-
-
P-Asserted Identity URI for Third-Party Call Control
-
Start JConsole, using the following parameters on Machine 1, as outlined in Section 5.3.5, "Starting JConsole to Modify MBeans on UNIX".
Use $DOMAIN_HOME is the directory of your domain, i.e, $MW_HOME/user_projects/domains/base_domain<admin server host>: The host name of the machine on which you installed the server<admin server port>: The port on which the admin server is listening
In our example, <admin server port> is 7001.
-
Click the MBeans tab.
-
Change value of the following mbean attribute for ThirdPartyCall mbean:
PAssertedIdentityURI=sip:tpcc.user@<your realm>
Configure Machine with the new realm:
-
UNIX:
/etc/hosts -
Windows:
C:\WINDOWS\system32\drivers\etc\hosts
-
5.2.3 Start the Administration Server
To start the Administration Server:
-
Navigate to
MW_HOME/user_projects/domains/base_domain/bin -
Run this command:
UNIX:
./startWebLogic.shWindows:
startWebLogic.cmd
Verify that the Administration Server is running when you see the console message: <Server started in RUNNING mode>. Production Mode will require you to enter credentials when starting.
5.2.4 Provisioning Test Users
To confirm that the installation was successful, you should create a few test users to test out OWLCS using Oracle Communicator.
-
Start sash:
-
On UNIX:
$DOMAIN_HOME/bin/launch_sash.sh -
On Windows:
$DOMAIN_HOME/bin/launch_sash.cmdNote:
By default the managed server picks up port 7001. If you configured the port to be something else, use that instead.
-
-
Provision the user: Run the following command, replace alice with username and
example.comwith your realm (for example:yourcompany.com). Enter your password.identity add privateId=alice publicId=sip:alice@example.com role="Location Service" realm=yourcompany.com password=yourpassword
5.2.5 Testing the Installation
Perform the following procedures to test the installation:
-
Install Oracle Communicator by running the downloaded EXE file.
-
Provision a test user in OWLCS as described above (for example: sip:alice@example.com).
-
Create an Oracle Communicator account for sip:alice@example.com.
-
Login to Oracle Communicator, disregard the login pop up if it appears.
-
Click the menu button on the top left (Settings).
-
Choose Preferences.
-
Click the Network tab.
-
Check Use a proxy server, and enter the canonical host name of the load balancer in the Address field.
-
Do the same for XDMS Host. Ensure that the XDMS port is the HTTP listen port of the load balancer http pool.
-
Click OK.
-
Restart Oracle Communicator and log in.
-
Enter the username and the password (as chosen previously). If you can register and change your Presence status, then the installation was successful.
You can create an account for another user similarly and add him or her as a buddy to the first user. User1 should be able to send instant messages to User2, and they should be able to see each other's presence.
5.3 Configuring OWLCS Enterprise Deployment
This section describes how to complete the installation and configuration for the high-availability installation of OWLCS. The Enterprise Deployment topology is the OWLCS high-availability deployment solution.
5.3.1 Introducing Enterprise Deployment Topology
The Enterprise Deployment Topology supports High-Availability. In the event of a failover, load balancers can continue directing traffic to functioning (available) nodes. As shown in Figure 5-5, there are three domains within each node: wlcs_sipinfra, wlcs_services and wlcs_presence. They correspond to SIP Infrastructure, Services and Presence components respectively. State replication (that is, sharing of state information across two managed servers) is supported between the wlcs_sipinfra1 engine and wlcs_sipinfra2 replica. If one node goes down, the other can continue to serve existing and new requests because state information is replicated and saved on the other node.
Figure 5-5 Enterprise Deployment topology
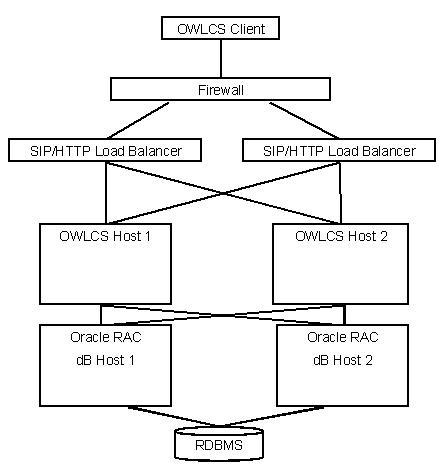
Description of "Figure 5-5 Enterprise Deployment topology"
5.3.2 Prerequisites
Ensure that your environment meets the following prerequisites:
-
Oracle RDBMS should be installed and operational in an Oracle RAC environment. The supported versions are 11.1.0.7 and 10.2.0.4. Refer to the Oracle Clusterware Installation Guide 11g Release 1 (11.1.), Oracle Real Application Clusters: For 11g Release 1 (11.1) and Oracle Real Application Clusters Installation Guide 11g Release 1.
-
Two machines are available for installing OWLCS.
-
A Load Balancer capable of routing SIP and HTTP traffic.
5.3.3 Installing Oracle WebLogic Communication Services
Installing Oracle WebLogic Communication Services consists of a number of installation tasks, described in the following sections:
-
Section 5.3.3.2, "Installing Oracle WebLogic Communication Services Base Platform"
-
Section 5.3.3.8, "Configuring Oracle WebLogic Communication Services"
5.3.3.1 Creating Database Schema using RCU
This section describes how to create database schema using Repository Creation Utility (RCU).
Note:
The procedure in this section can be skipped if the database schema has already been created. You can reuse a schema that you have already created. Remember to use the same schema prefix when entering database information while configuring the data sources as described in the procedure.If skipping this procedure, ensure that you have created all component schema required by OWLCS, specifically, the Presence, User Messaging, Subscriber Data Service, Location Service, and OWSM MDS schema.
Perform the following steps to create the database schema using RCU:
-
Run RCU by executing one of the following commands:
-
On UNIX:
<rcuHome>/bin/rcu -
On Windows:
<rcuHome>\BIN\rcu.batThis launches the installation wizard for RCU.
-
-
On the Welcome screen click Next.
-
In Step 1 of 7 (Create Repository), select Create and then Next.
-
On Step 2 of 7 (Database Connection Details), enter the database details and click Next.
Note:
Provide the details for any one of the RAC hosts and use the service name of the DataBase.Note:
In general, users will be using database servers that are configured to use UTF-8 encoding. If you are not using a database server configured to use UTF-8 encoding, then a warning message appears informing you that your database is not using UTF-8 format by default. Click Ignore and continue with the installation. -
On Step 3 of 7 (Components), perform the following steps:
-
Select Create a new prefix, and choose a schema prefix (such as OWLCS).
Note:
Ensure you make note of this schema prefix; you will need to use it later in the installation. -
Check the checkbox in front of WebLogic Communication Services. OWLCS and accompanying components are automatically selected for you (Metadata Services, Presence, SIP Infrastructure Subscriber Data Services SIP Infrastructure Location Service, and User Messaging Service). Ensure that those five components are selected before proceeding. If any of those five components are not selected, select them manually. Then, click OK when completed.
-
-
On Step 4 of 7 (Schema Passwords), perform the following steps:
-
Select Use same passwords for all schemas.
-
Enter your password in the field provided and confirm it.
-
Click Next.
-
-
On Step 5 of 7 (Map Tablespaces), perform the following steps:
-
For this installation, click Next. A Repository Creation notification will appear.
-
Click OK. Tablespaces will be created, and the progress will be displayed in a pop-up notification.
-
-
On Step 6 of 7 (Summary), click Create. The schema is created. A Completion Summary screen appears.
-
On Step 7 of 7 (Completion Summary), click Close.
5.3.3.2 Installing Oracle WebLogic Communication Services Base Platform
Oracle WebLogic Communication Services Base Platform consists of Oracle WebLogic Server and a SIP server. Perform the following steps to install Oracle WebLogic Communication Services Base Platform:
-
Run one of the following commands, for example:
-
On Linux:
owlcs10310_linux32.bin -
On Microsoft Windows:
owlcs10310_win32.exe
This launches the installation wizard and the Welcome screen appears.
-
-
On the Welcome screen click Next.
-
On the Choose Middleware Home Directory screen do the following:
-
Select Create a New Middleware Home.
-
Enter the absolute path of Middleware Home.
Note:
he Middleware Home Directory is the root directory for the OWLCS Base Platform installation. Middleware Home Directory is referred to as MW_HOME in this book. When you see MW_HOME or $MW_HOME, that means the absolute path to your Middleware Home directory. -
Click Next.
-
-
On the Register for Security Updates screen, do the following:
-
Enter your e-mail address and My Oracle Support Password (recommended) to receive updates on security issues. Click Next.
-
Select the checkbox and enter your My Oracle Support password to receive security updates through My Oracle Support. For more information, see
http://www.oracle.com/support/policies.html.
-
-
On the Choose Install Types screen, do the following:
-
Select Typical installation.
-
Click Next.
-
-
On the Choose Product Installation Directories screen, perform the following steps:
-
Though you can change locations, Oracle Corporation recommends that you use the default locations whenever possible.
-
Click Next.
-
-
On the Choose Shortcut Location screen (Microsoft Windows only), do the following:
-
Select the All Users Start Menu folder.
-
Click Next.
-
-
On the Installation Summary screen, click Next.
-
On the Installation Complete screen, click Next.
5.3.3.3 Installing OWLCS Components
Perform the following procedures to install Oracle WebLogic Communication Services, which includes SIP Infrastructure, Services and Presence components, for each of the domains.
-
Navigate to the
OWLCSdirectory on your installation media or staged installation directory, and run one of the following commands, depending on your operating system:-
UNIX:
owlcs/Disk1/runInstaller -
Windows:
owlcs\Disk1\setup.exe
-
-
Enter
<absolute path to middleware home>/jdk160_11when asked to specify the JRE/JDK location.Note:
The Java VM that you use here to run the installation process is not related to the Java VM that will be used by OWLCS at runtime. Selecting Sun JDK here does not preclude you from using JRockit at runtime. -
On the Welcome screen click Next. The Prerequisites Checklist appears.
-
In the Prerequisites Checklist screen, verify that a check mark in the Status column appears for each of the prerequisites. If a failure notification appears, you must correct the problem (ensure that the operating system and service packs are correct, and the memory is adequate), then click Continue.
-
Click Next. The Specify Installation Location screen appears. Enter (or select from the drop-down menu) the following:
-
Oracle Middleware Home:
<absolute path of Oracle Middleware home> -
Oracle Home Directory:
as11gr1wlcsNote:
The Oracle Home Directory (under your Oracle Middleware Home directory) is the location into which the OWLCS components are installed.
-
-
Click Next. The Installation Summary screen appears.
-
On the Installation Summary screen, click Install. The Installation Complete screen appears.
-
On the Installation Complete screen, click Finish.
This will close the installer and display a dialog asking you to launch the Oracle WebLogic configuration wizard. Click Yes.
Note:
If you selected No, you can launch the configuration wizard as follows:-
On Microsoft Windows:
MW_HOME\as11gr1wlcs\common\bin\config.cmd -
On UNIX:
$MW_HOME/as11gr1wlcs/common/bin/config.sh
-
5.3.3.3.1 Installing the OWLCS SIP Infrastructure Domain
Perform the following steps in the WebLogic configuration wizard you launched to install the OWLCS SIP Infrastructure domain:
-
In the Welcome screen select Create a new WebLogic domain and click Next.
-
On the Select Domain Source screen:
-
Select Base this domain on an existing template.
-
Navigate to:
$MW_HOME/as11gr1wlcs1/common/templates/application and select oracle.communications.edgsipinfra_template_11.1.1.jar.Click Open. Click Next.
-
-
On the Specify Domain Name and Location screen, click Next.
-
On the Configure Administrator Username and Password screen, select a username and password.
-
On the Configure Server Start Mode and JDK screen, do the following:
-
Select the Start Mode and JVM of your choice (Production Mode and JRockit are recommended for Production deployments). Click Next.
-
-
Check Configure selected component schemas as RAC.
-
Click Next.
-
On the Configure RAC Multi Data Source Component Schema screen, do the following:
-
Select all Multi Data Source Schema. Enter Service Name and Password.
-
Add database hosts by clicking the Add button and fill-in the Host Name, Instance Name and Port fields.
-
Unselect all Multi Data Source Schema. Check one Schema at a time and type in the Username. For example:
Multi Data Source Schema schema_owner Location Service <prefix>_orasdpls Subscriber Data Service <prefix>_orasdpsds OWSM MDS Schema <prefix>_mds Note:
The prefix here refers to the prefix you created in Section 5.3.3.1, "Creating Database Schema using RCU". -
-
On the Test Component Schema screen, all data source connection are tested. Recheck if there is a failure. If not, click Next.
-
On the Select Advanced Configuration screen, select Managed Servers, Clusters and Machines and click Next.
-
On the Configure Managed Servers screen, click Next.
-
On the Configure SIP data-tier Managed Server Partitions screen, click Next.
-
On the Assign SIP data-tier Managed Server to Partitions screen, click Next.
-
On the Configure Clusters screen, click Next.
-
On the Configure Machines screen, do the following:
-
Click Add twice to add two machines: new_Machine_1 and new_Machine_2.
-
Set the Node manager listen address of both the machines to All Local Addresses.
-
Click Next.
-
-
On the Assign Servers to Machines screen, do the following:
-
Assign AdminServer, wlsc_sipinfra1, and wlcs_sipinfrastate1 to new_Machine_1.
-
Assign wlcs_sipinfra2 and wlcs_sipinfrastate2 to new_Machine_2.
-
Click Next.
-
-
On the Configuration Summary screen, click Create.
-
Click Done.
The configuration wizard closes.
5.3.3.3.2 Installing the OWLCS Services Domain
Perform the following steps to install the OWLCS Services domain.
-
Run the configuration wizard, as follows:
-
Microsoft Windows:
$MW_HOME\as11gr1wlcs1\common\bin\config.cmd -
UNIX:
$MW_HOME/as11gr1wlcs1/common/bin/config.sh
-
-
On the Welcome screen, select Create a new WebLogic domain, and click Next.
-
On the Select Domain Source screen:
-
Select Base this domain on an existing template.
-
Navigate to:
$MW_HOME/as11gr1wlcs1/common/templates/application -
Select:
oracle.communications.edgservices_template_11.1.1.jar
-
Click Open. Click Next.
-
-
On the Specify Domain Name and Location screen, click Next.
-
On the Configure Administrator Username and Password screen, select a username and password.
-
In the Configure Server Start Mode and JDK screen, select the Start Mode and JVM of your choice (Production Mode and JRockit are recommended for Production deployments).
-
In the Configure JDBC Component Schema screen, check Configure selected component schemas as RAC.
-
Click Next.
-
On the Configure RAC Multi Data Source Component Schema screen, do the following:
-
Select all Multi Data Source Schema. Enter Service Name and Password.
-
Add database hosts by clicking on the Add button and fill-in the Host Name, Instance Name and Port fields.
-
Unselect all Multi Data Source Schema. Check one Schema at a time and type in the Username. For example:
Multi Data Source Schema schema_owner Location Service <prefix>_orasdpls Subscriber Data Service <prefix>_orasdpsds OWSM MDS Schema <prefix>_mds Note:
The prefix here refers to the prefix you created in Section 5.3.3.1, "Creating Database Schema using RCU". -
-
On the Test Component Schema screen, all data source connection are tested. Recheck if there is a failure. If not, click Next.
-
On the Select Advanced Configuration screen, select Managed Servers, Clusters and Machines and click Next.
-
On the Configure Managed Servers screen, click Next.
-
On the Configure SIP data-tier Managed Server Partitions screen, click Next.
-
On the Configure Clusters screen, click Next.
-
On the Configure Machines screen, do the following:
-
Click Add twice to add two machines: new_Machine_1 and new_Machine_2.
-
Set the Node manager listen address of both the machines to All Local Addresses.
-
Click Next.
-
-
On the Assign Servers to Machines screen, do the following:
-
Assign AdminServer and wlcs_services1 to new_Machine_1.
-
Assign wlcs_services2 to new_Machine_2.
-
Click Next.
-
-
On the Configuration Summary screen, click Create.
-
Click Done.
The configuration wizard closes.
5.3.3.3.3 Installing the OWLCS Presence Domain
Perform the following steps to install the OWLCS Presence domain:
-
Run the configuration wizard, as follows:
-
Microsoft Windows:
$MW_HOME\as11gr1wlcs1\common\bin\config.cmd -
UNIX:
$MW_HOME/as11gr1wlcs1/common/bin/config.sh
-
-
On the Welcome screen, select Create a new WebLogic domain. Click Next.
-
On the Select Domain Source screen, do the following:
-
Select Base this domain on an existing template.
-
Browse to the following template:
$MW_HOME/as11gr1wlcs1/common/templates/application and select oracle.communications.edgpresence_template_11.1.1.jarClick Open. Click Next.
-
-
On the Specify Domain Name and Location screen click Next.
-
On the Configure Administrator Username and Password screen, select a username and password.
-
On the Configure Server Start Mode and JDK screen, select the Start Mode and JVM of your choice (Production Mode and JRockit are recommended for Production deployments). Click Next.
-
In the Configuring JDBC Data Sources screen, check Configure selected component schemas as RAC.
-
Click Next.
-
On the Configure RAC Multi Data Source Component Schema screen, do the following:
-
Select all Multi Data Source Schema. Enter Service Name and Password.
-
Add database hosts by clicking the Add button and fill-in the Host Name, Instance Name and Port fields.
-
Unselect all Multi Data Source Schema. Check one Schema at a time and type in the Username. For example:
Multi Data Source Schema schema_owner Location Service <prefix>_orasdpls Subscriber Data Service <prefix>_orasdpsds Presence <prefix>_orasdpxdms OWSM MDS Schema <prefix>_mds Note:
The prefix here refers to the prefix you created in Section 5.3.3.1, "Creating Database Schema using RCU". -
-
On the Test Component Schema screen, all data source connection are tested. Recheck if there is a failure. If not, click Next.
-
On the Select Advanced Configuration screen, select Managed Servers, Clusters and Machines and click Next.
-
On the Configure Managed Servers screen, click Next.
-
On the Configure SIP data-tier Managed Server Partitions screen, click Next.
-
On the Configure Clusters screen, click Next.
-
On the Configure Machines screen, do the following:
-
Click Add twice to add two machines: new_Machine_1 and new_Machine_2.
-
Set the Node manager listen address of both the machines to All Local Addresses.
-
Click Next.
-
-
On the Assign Servers to Machines screen, do the following:
-
Assign AdminServer and wlcs_presence1 to new_Machine_1.
-
Assign wlcs_presence2 to new_Machine_2.
-
Click Next.
-
-
On the Configuration Summary screen, click Create.
-
Click Done.
5.3.3.4 Repeating the Installation for Machine 2
Repeat the following procedures for Machine 2:
Note:
Ensure that you use exactly the same MW_HOME path as you used for Machine 1.For example, if your MW_HOME on Machine 1 is /home/owlcsuser/mw_home, Machine 2 should have exactly the same MW_HOME, /home/owlcsuser/mw_home.
5.3.3.5 Configuring Load Balancers
Route network traffic through a Load Balancer. Load Balancers must be capable of routing both HTTP and SIP traffic, and must be configured to do so. This section details the properties of the Virtual Hosts and Ports for proper configuration.
5.3.3.5.1 HTTP Pools
Configure two HTTP Pools. They are configured at the Load Balancer and route to ports 8001 and 8011 on the two Communication Server machines. The former is the location of the SIPInfra Containers. The latter is the location of the Services container used by external client applications such as Oracle WebCenter.
5.3.3.5.2 Main SIP Pools
The Main SIP pool is used by SIP clients on the external network, including Oracle Communicator. This SIP pool must support both TCP and UDP.
5.3.3.5.3 Presence SIP Pools
Presence SIP Pools are the SIP pools used for accessing the Presence Server. These must support both UDP and TCP and need only be available internally.
5.3.3.5.4 Configuring Virtual Servers on the Load Balancer
Configure the Load Balancer with Virtual Servers to support the pools listed above. Recommended settings are shown in Table 5-3.
Table 5-3 Virtual Servers for Load Balancers
| Name | Listen Port | Members | Transport | Monitor | Ext/Int |
|---|---|---|---|---|---|
|
LBR_SI |
80 |
Machine 1: 8001 Machine 2: 8001 |
HTTP |
HTTP |
External |
|
LBR_SVC |
8011 |
Machine 1: 8011 Machine 2: 8011 |
HTTP |
HTTP |
External |
|
LBR_MSIP_T |
5060 |
Machine 1: 5060 Machine 2: 5060 |
TCP |
SIP |
External |
|
LBR_MSIP_U |
5060 |
Machine 1: 5060 Machine 2: 5060 |
UDP |
SIP |
External |
|
LBR_PSIP_T |
5070 |
Machine 1: 5070 Machine 2: 5070 |
TCP |
SIP |
Internal |
|
LBR_PSIP_U |
5070 |
Machine 1: 5070 Machine 2: 5070 |
UDP |
SIP |
Internal |
In Table 5-3, the following column headings are used:
-
Name--Each Virtual Server should be configured with a Virtual Hostname bound to a Load Balancer. The names in Table 5-3 are for illustration purposes only.
-
Listen Port--Recommended Listening Port (listening only; not ports to which they send traffic) on the Load Balancer for the Virtual Hostname.
-
Members--Machine names and ports to which the specific Virtual Server directs traffic. The recommended load-balancing method is round-robin.
-
Transport--The transport mechanism (either TCP or UDP) used for communication.
-
Monitor--Health Monitors can be set to those described in the table for detecting unavailable nodes.
-
Ext/Int--External or Internal. If External, then this Virtual Host and Port must be accessible from external clients.
5.3.3.6 Starting Servers
Servers should be started in the following order:
-
On Machine 1, start Admin Servers for the wlcs_sipinfra and wlcs_services domains, as follows:
-
wlcs_sipinfra
domains/wlcs_sipinfra/startWeblogic.sh -
wlcs_services
domains/wlcs_services/startWeblogic.sh
-
-
On Machine 2, start Admin Server for the wlcs_presence domain, as follows:
-
domains/wlcs_presence/startWeblogic.sh
-
-
On Machine 1, start wlcs_sipinfrastate1
domains/wlcs_sipinfra/bin/startManagedWeblogic.sh wlcs_sipinfrastate1 -
On Machine 2, start wlcs_sipinfrastate2
domains/wlcs_sipinfra/bin/startManagedWeblogic.sh wlcs_sipinfrastate2 <machine 1 host name:7001> -
On Machine 1, start all engines, as follows:
-
wlcs_sipinfra1
domains/wlcs_sipinfra/bin/startManagedWeblogic.sh wlcs_sipinfra1 -
wlcs_services1
domains/wlcs_services/startManagedWeblogic.sh wlcs_services1 -
wlcs_presence1
domains/wlcs_presence/startManagedWeblogic.sh wlcs_presence1 <machine 2 host name:7003>
-
-
On Machine 2, start all engines, as follows:
-
wlcs_sipinfra2
domains/wlcs_sipinfra/startManagedWeblogic.sh wlcs_sipinfra2 <machine 1 host name:7001> -
wlcs_services2
domains/wlcs_services/startManagedWeblogic.sh wlcs_services2 <machine 1 host name:7002> -
wlcs_presence2
domains/wlcs_presence/startManagedWeblogic.sh wlcs_presence2
-
The process is complete when console output reads: <Server started in RUNNING mode>.
Note:
In Production Mode with JRockit (Customer Environment), you must enter credentials when starting both the Admin and the Managed Servers.Note:
OWLCS is pre-configured with realmexample.com. To change the realm to another value, refer to Section 5.3.3.7, "Changing Realm from example.com".5.3.3.7 Changing Realm from example.com
After installation, the realm must be configured to be example.com. This value must be changed to reflect the real domain name used in the installation. This section describes all the places where this needs to be changed and how to change it.
-
SIP Server
-
Login to the Administration Console for managing the wlcs_sipinfra domain. Administration Console for wlcs_sipinfra domain is located at:
http://<machine host 1>:7001/console -
Click the SipServer link on left navigation pane.
-
In the Configuration->General tab, scroll down to Domain Aliases: and enter the realm you want to choose (for example:
myrealm.com).
-
-
Digest Authentication
-
Login to the Administration Console of the wlcs_sipinfra domain. It can be accessed from:
http://<machine 1 host>:7001/console -
Click Security Realms on the left navigation pane.
-
Click myRealm.
-
Click the Providers tab.
-
Click DigestIdentityAsserter.
-
Click the Provider Specific tab.
-
Scroll down to DigestRealmName attribute and choose the appropriate realm (for example:
myrealm.com).
Note:
Repeat steps 1-7 above for wlcs_services and wlcs_presence domains. The wlcs_services domain Admin Console can be accessed fromhttp://<machine 1 host>:7002/consoleand the wlcs_presence domain can be accessed fromhttp://<machine 2 host>:7003/console. -
-
Realm for Aggregation Proxy
-
Start JConsole, using the following parameters on Machine 1, as outlined in Section 5.3.5, "Starting JConsole to Modify MBeans on UNIX".
$DOMAIN_HOME: Absolute path to wlcs_sipinfra domain directory.
For example:
$MW_HOME/user_projects/domains/wlcs_sipinfra/ <admin server host>: Machine 1 Host Name <admin server port>: Admin Server listen port for wlcs_sipinfra domain
In our example, <admin server port> is 7001.
-
Click the MBeans tab.
-
Expand the oracle.sdp.presence node.
-
In the subtree under oracle.sdp.presence, expand AggregationProxy node.
-
In the subtree under AggregationProxy, expand AggregationProxy.
-
In the subtree under AggregationProxy, expand both wlcs_sipinfra1 and wlcs_sipinfra2.
-
In the subtree under wlcs_sipinfra1, expand AggregationProxy node.
-
Do the same for the one under wlcs_sipinfra2.
-
In the subtree under AggregationProxy, under wlcs_sipinfra1 node, expand Attributes node. Do the same for the one under wlcs_sipinfra2.
-
In the subtree under Attributes, change the following attributes:
Realm = <yourcompany> -
Do the same for the one under wlcs_sipinfra2.
-
-
P-Asserted Identity URI for Third-Party Call Control
-
Start JConsole, using the following parameters on Machine 1, as outlined in Starting JConsole to Modify MBeans on UNIX.
$DOMAIN_HOME: Absolute path to wlcs_sipinfra domain directory.
For example:
$MW_HOME/user_projects/domains/wlcs_sipinfra/ <admin server host>: Machine 1 Host Name <admin server port>: Admin Server listen port for wlcs_sipinfra domain
In our example, <admin server port> is 700.
-
Click the MBeans tab.
-
Expand the oracle.sdp.thirdpartycall node.
-
In the subtree under oracle.sdp.thirdpartycall, expand ThirdPartyCall node.
-
In the subtree under ThirdPartyCall, expand both wlcs_sipinfra1 and wlcs_sipinfra2.
-
In the subtree under wlcs_sipinfra1, expand ThirdPartyCall node.
-
Do the same for the one under wlcs_sipinfra2.
-
In the subtree under ThirdPartyCall, under wlcs_sipinfra1 node, expand the Attributes node. Do the same for the one under wlcs_sipinfra2.
-
In the subtree under Attributes, change the following attributes:
PAssertedIdentityURI=sip:tpcc.user@<yourcompany> -
Do the same for the one under wlcs_sipinfra2.
-
5.3.3.8 Configuring Oracle WebLogic Communication Services
The following procedures describe configuration of Oracle WebLogic Communication Services.
5.3.3.8.1 Configuring Default Application Router (DAR)
Perform the following procedures to configure the Default Application Router (DAR):
Configuring DAR for wlcs_sipinfra
Perform the following steps to configure DAR for wlcs_sipinfra:
-
Open the console application on your browser for the Administration Server corresponding to the wlcs_sipinfra domain. For example:
http://<machine 1 host>:7001/console -
Click Sip Server under the Domain Structure navigation pane on the left.
-
Click the Application Router tab.
-
If you have installed in Production Mode, click the Lock & edit button to make changes.
-
Add the following lines to the AR Configuration Data field:
PUBLISH: ("authproxy", "DAR:From", "TERMINATING", "", "NO_ROUTE", "0"), ("userdispatcher", "DAR:From", "TERMINATING", "sip:127.0.0.1:5070;transport=TCP;lr", "ROUTE", "1") SUBSCRIBE: ("authproxy", "DAR:From", "TERMINATING", "", "NO_ROUTE", "0"), ("userdispatcher", "DAR:From", "TERMINATING", "sip:127.0.0.1:5070;transport=TCP;lr", "ROUTE", "1") REGISTER: ("proxyregistrar", "DAR:From", "TERMINATING", "", "NO_ROUTE", "0") -
Click Save.
-
If you have installed in Production Mode, click Activate Changes after completing the changes.
Configuring DAR for wlcs_services
Perform the following steps to configure DAR for wlcs_services:
-
Open the console application on your browser for the AdminServer corresponding to wlcs_services domain. For example:
http://<machine 1 host>:7002/console -
Click Sip Server under the Domain Structure navigation pane on the left.
-
Click the Application Router tab.
-
If you have installed in Production Mode, click the Lock & edit button to make changes.
-
Delete the existing AR Configuration Data and add the following lines to the AR Configuration Data field:
PUBLISH: ("userdispatcher", "DAR:From", "TERMINATING", "", "NO_ROUTE", "0") SUBSCRIBE: ("userdispatcher", "DAR:From", "TERMINATING", "", "NO_ROUTE", "0) -
Click Save.
-
If you have installed in Production Mode, click Activate Changes after completing the changes.
Configuring DAR for wlcs_presence
Perform the following steps to configure DAR for wlcs_presence:
-
Open the console application on your browser for the Administration Server corresponding to wlcs_presence domain. For example:
http://<machine 2 host>:7003/console -
Click Sip Server under the Domain Structure navigation pane on the left.
-
Click the Application Router tab.
-
If you have installed in Production Mode, click on the Lock & edit button to make changes.
-
Delete the existing AR Configuration Data and add the following lines to AR Configuration Data field:
OPTIONS: ("optionsresponder", "DAR:From", "TERMINATING", "", "NO_ROUTE", "0") PUBLISH: ("presence", "DAR:From", "TERMINATING", "", "NO_ROUTE", "0") SUBSCRIBE: ("presence", "DAR:From", "TERMINATING", "", "NO_ROUTE", "0") -
Click Save.
-
If you have installed in Production Mode, click Activate Changes after completing the changes.
5.3.3.8.2 XCAP Configuration
Perform the following steps to configure XCAP:
-
Start JConsole, using the following parameters on Machine 2, as outlined in Section 5.3.5, "Starting JConsole to Modify MBeans on UNIX".
$DOMAIN_HOME: Absolute path to wlcs_presence domain directory. For ex: $MW_HOME/user_projects/domains/wlcs_presence/ <admin server host>: Machine 1 Host Name <admin server port>: Admin Server listen port for wlcs_presence domain
In our example, <admin server port> is 7003.
-
Click MBeans tab.
-
Expand oracle.sdp.presence node.
-
In the subtree under oracle.sdp.presence, expand XDMS node.
-
In the subtree under XDMS, expand XCAPConfig.
-
In the subtree under XCAPConfig, expand both wlcs_presence1 and wlcs_presence2.
-
In the subtree under wlcs_presence1, expand XCAPConfig node. Do the same for the one under wlcs_presence2.
-
In the subtree under XCAPConfig under wlcs_presence1 node, expand Attributes node. Do the same for the one under wlcs_presence2.
-
In the subtree under Attributes, click PublicXCAPRootUrl and change the Value to:
http://<http pool on load balancer pointing to wlcs_services>/userdispatcherThe name for
<http pool on load balancer pointing to wlcs_services>is derived from the list in Table 5-3. -
Do the same for the one under wlcs_presence2.
-
In the subtree under Attributes, click PublicContentServerRootUrl and change the value to:
http://<http pool on load balancer pointing to wlcs_services>/userdispatcher
-
Do the same for the one under wlcs_presence2.
5.3.3.8.3 Presence Configuration
Perform the following steps to configure Presence:
-
Start JConsole, using the following parameters on Machine 2, as outlined in Section 5.3.5, "Starting JConsole to Modify MBeans on UNIX".
$DOMAIN_HOME : Absolute path to wlcs_presence domain directory. For ex: $MW_HOME/user_projects/domains/wlcs_presence/ <admin server host>: Machine 1 Host Name <admin server port>: Admin Server listen port for wlcs_presence domain.
In our example, <admin server port> is 7003.
-
Click on MBeans tab.
-
Expand oracle.sdp.presence node.
-
In the subtree under oracle.sdp.presence, expand Presence node.
-
In the subtree under Presence, expand Presence node.
-
In the subtree under Presence, expand both wlcs_presence1 and wlcs_presence2.
-
In the subtree under wlcs_presence1, expand Presence node. Do the same for the one under wlcs_presence2.
-
In the subtree under XCAPConfig under wlcs_presence1 node, expand Attributes node. Do the same for the one under wlcs_presence2.
-
In the subtree under Attributes, click PresRulesXCAPUri and change the value to:
sip:<presence sip pool on load balanacer>;transport=TCP;lrThe name for
<presence sip pool on load balancer>is derived from the list in Table 5-3. -
Do the same for the one under wlcs_presence2.
-
In the subtree under Attributes, click PIDFManipulationXCAPUri and change the value to:
sip:<presence sip pool on load balanacer>;transport=TCP;lrThe name for
<presence sip pool on load balancer>is derived from the list in Table 5-3. -
Do the same for the one under wlcs_presence2.
5.3.3.8.4 Aggregation Proxy Configuration
Perform the following steps to configure Aggregation Proxy:
-
Start JConsole, using the following parameters on Machine 1, as outlined in Section 5.3.5, "Starting JConsole to Modify MBeans on UNIX".
$DOMAIN_HOME : Absolute path to wlcs_sipinfra domain directory. For ex: $MW_HOME/user_projects/domains/wlcs_sipinfra/ <admin server host>: Machine 1 Host Name <admin server port>: Admin Server listen port for wlcs_sipinfra domain.
In our example, <admin server port> is 7001.
-
Click MBeans tab.
-
Expand oracle.sdp.presence node.
-
In the subtree under oracle.sdp.presence, expand Aggregation Proxy node.
-
In the subtree under Aggregation Proxy, expand Aggregation Proxy.
-
In the subtree under Presence, expand both wlcs_sipinfra1 and wlcs_sipinfra2.
-
In the subtree under wlcs_sipinfra1, expand Aggregation Proxy node. Do the same for the one under wlcs_sipinfra2.
-
In the subtree under Aggregation Proxy under wlcs_sipinfra1 node, expand Attributes node. Do the same for the one under wlcs_sipinfra2.
-
In the subtree under Attributes, change the following attributes:
XCAPHost: 127.0.0.1 XCAPPort: 8011 (http listening port of wlcs_services1(2) managed servers) XCAPRoot: /userdispatcher ContentHost: 127.0.0.1 ContentPort: 8011 (http listening port of wlcs_services1(2) managed servers) ContentRoot: /userdispatcher
-
Do the same for the one under wlcs_sipinfra2.
5.3.3.8.5 Web Services
Perform the following steps to configure Web Services:
-
Start JConsole, using the following parameters on Machine 1, as outlined in Section 5.3.5, "Starting JConsole to Modify MBeans on UNIX".
$DOMAIN_HOME : Absolute path to wlcs_services domain directory. For ex: $MW_HOME/user_projects/domains/wlcs_services/ <admin server host>: Machine 1 Host Name <admin server port>: Admin Server listen port for wlcs_services domain.
In our example, <admin server port> is 7002.
-
Click MBeans tab.
-
Expand oracle.sdp.presence node.
-
In the subtree under oracle.sdp.presence, expand PresenceWebService node.
-
In the subtree under PresenceWebService, expand PresenceConsumerWebService.
-
In the subtree under Presence, expand both wlcs_presence1 and wlcs_presence2.
-
In the subtree under wlcs_presence1, expand PresenceConsumerWebService node. Do the same for the one under wlcs_presence2.
-
In the subtree under PresenceConsumerWebService under wlcs_presence1 node, expand Attributes node. Do the same for the one under wlcs_presence2.
-
In the subtree under Attributes, change the following:
SIPOutboundProxy: sip:127.0.0.1:5070;transport=TCP;lr
-
Do the same for the one under wlcs_presence2.
-
In the subtree under PresenceWebService, expand PresenceSupplierWebService.
-
In the subtree under PresenceSupplierWebService, expand both wlcs_presence1 and wlcs_presence2.
-
In the subtree under wlcs_presence1, expand PresenceSupplierWebService node. Do the same for the one under wlcs_presence2.
-
In the subtree under PresenceConsumerWebService under wlcs_presence1 node, expand Attributes node. Do the same for the one under wlcs_presence2.
-
In the subtree under Attributes, change the following attributes:
SIPOutboundProxy: sip:127.0.0.1:5070;transport=TCP;lr PublicXCAPRootUrl: http://127.0.0.1:8011/userdispatcher/
-
Do the same for the one under wlcs_presence2.
5.3.3.8.6 Configuring User Dispatcher
Perform the following steps to configure User Dispatcher:
-
Stop all the wlcs_services servers (Admin Server for wlcs_services domain, wlcs_services1, wlcs_services2)
-
One Machine 1, go to
$MW_HOME/user_projects/domains/wlcs_services/config/communications/userdispatcher -
Edit the three files in that directory as follows:
-
presence-pool.xml<attribute name="Servers" type="java.util.List"> sip:<ip address of wlcs_presence1 instance>:<sip port of wlcs_presence1 >;transport=TCP;lr, sip:<ip address of wlcs_presence2 instance>:<sip port of wlcs_presence2 >;transport=TCP;lr </attribute>
-
xdm-http-pool.xml<attribute name="Servers" type="java.util.List"> http:<ip address of wlcs_presence1 instance>:<http port for wlcs_presence1 >/services, http:<ip address of wlcs_presence2 >:<http port for wlcs_presence2 >/services </attribute>
-
xdm-sip-pool.xml<attribute name="Servers" type="java.util.List"> sip:<ip address of wlcs_presence1 instance>:<sip port of wlcs_presence1 >;transport=TCP;lr, sip:<ip address of wlcs_presence2 instance>:<sip port of wlcs_presence2 >;transport=TCP;lr </attribute>
-
-
Restart the wlcs_services servers.
5.3.3.9 Provisioning Test Users
To confirm that the installation was successful, you should create a few test users to test out OWLCS using Oracle Communicator.
-
On Machine 1, start sash:
-
On UNIX:
$DOMAIN_HOME/bin/launch_sash.sh -p 8001 -
On Windows:
$DOMAIN_HOME/bin/launch_sash.cmd -p 8001Note:
$DOMAIN_HOMEis any domain home (wlcs_sipinfra, wlcs_services, wlcs_presence). By default the wlcs_sipinfra1 or 2 managed server picks up port 8001. If you configured the port to be something else, use that instead.
-
-
Provision the user: run the following command, replacing alice with username and
example.comwith your realm (for example:yourcompany.com).identity add privateId=alice publicId=sip:alice@example.com role="Location Service" realm=yourcompany.com password=yourpassword
5.3.4 Testing the Installation
Perform the following procedures to test the installation:
-
Download Oracle Communicator onto a Windows machine.
-
Install Oracle Communicator by running the downloaded EXE file.
-
Provision a test user in OWLCS as described above (for example: sip:alice@example.com).
-
Create an Oracle Communicator account for sip:alice@example.com.
-
Login to Oracle Communicator, disregard the login pop up if it appears.
-
Click the menu button on the top left (Settings).
-
Choose Preferences.
-
Click the Network tab.
-
Check Use a proxy server, and enter the canonical host name of the load balancer in the Address field.
-
Do the same for XDMS Host. Ensure that the XDMS port is the HTTP listen port of the load balancer http pool.
-
Click OK.
-
Restart Oracle Communicator and log in.
-
Enter the username and the password (as chosen previously). If you can register and change your Presence status, then the installation was successful.
You can create an account for another user similarly and add him/her as a buddy to the first user. User1 should be able to send instant messages to User2, and they should be able to see each other's presence.
5.3.5 Starting JConsole to Modify MBeans on UNIX
In order to start JConsole to perform some of the modifications in this chapter, follow these steps:
-
Change to bash shell by typing
bashin a terminal window. -
source $DOMAIN_HOME/bin/setDomainEnv.sh -
Start JConsole as follows, where
JAVA_HOMEpoints to JDK 1.6:$JAVA_HOME/bin/jconsole -J-Djava.class.path=$JAVA_HOME/lib/jconsole.jar:$JAVA_HOME/lib/tools.jar:$WLS_HOME/lib/wljmxclient.jar -J-Djmx.remote.protocol.provider.pkgs=weblogic.management.mbeanservers.domainruntime
-
Click Remote Process.
-
Ensure that IIOP is enabled, and configure username and password to connect to the Admin Server over IIOP. To do this:
-
Start console:
http://<admin server host>:<admin server port>/console -
Login to console: enter admin server username/password.
-
-
Expand the tree under Environment from the Domain Structure pane on left. Click Servers.
-
Click on Admin Server.
-
Choose Protocols tab.
-
Choose IIOP tab.
-
Make sure Enable IIOP is checked.
-
Click Advanced link to expand Advanced options.
-
Default IIOP Username:
<admin server username>. -
Default IIOP Password: <admin server password>.
-
Confirm Default IIOP Password: <admin server password>.
-
Click Save button.
(For Production Mode), click Activate Changes button on top left.
-
Restart the Admin Server and the corresponding Managed Servers.
-
Use this connect string to connect to the domain runtime MBean Server:
service:jmx:rmi:///jndi/iiop://<admin server host>:<admin server port>/weblogic.management.mbeanservers.domainruntime
-
Enter Admin Server username and password for connecting to the Admin Server.
5.4 Uninstalling OWLCS Components
To uninstall some or all components on Windows:
-
Choose
Start > All Programs > Oracle WebLogic Communication Services 11g Home 1 > Uninstall. The Welcome screen appears. -
Click Next.
-
Select the components you want to uninstall.
-
Click Next. The uninstall is completed.
-
Click Done.
To uninstall some or all components on UNIX:
-
Run the following script:
./MW_HOME/wlserver_10.3/uninstall/uninstall.sh
-
Follow the Uninstall wizard.
-
Manually delete the MW_HOME directory:
rm -rf MW_HOME