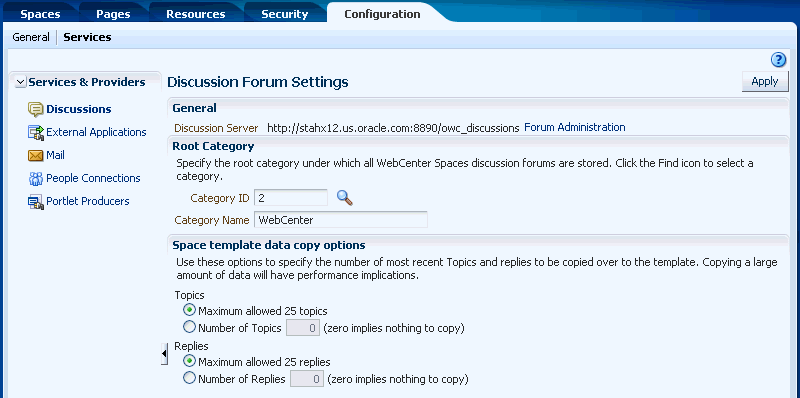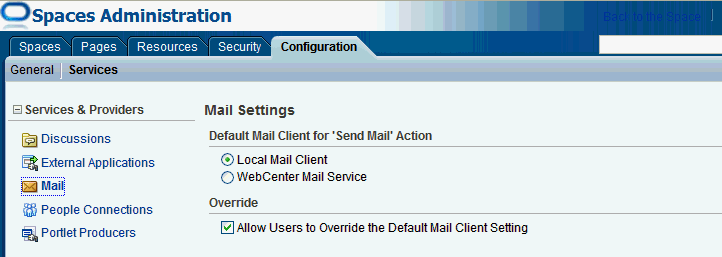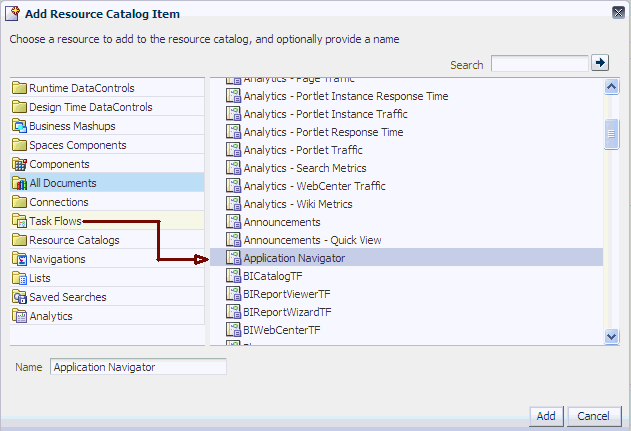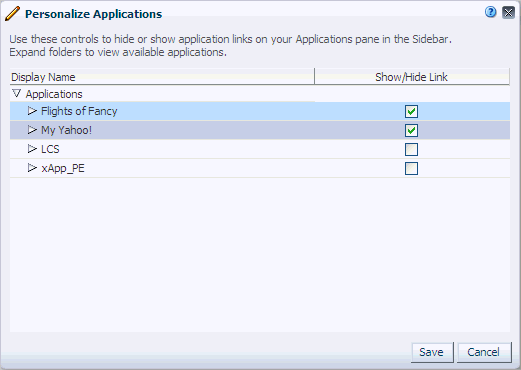6 Configuring Services, Portlet Producers, and External Applications
In WebCenter Spaces, a series of WebCenter services expose portal, team collaboration, and social features through various task flows. Some services, such as lists, are ready to use out-of-the-box and require no further configuration. Other services, such as discussions and mail, require connections to external back-end servers, and additional configuration within WebCenter Spaces to get things up and running.
This chapter describes how to enable, disable, and configure WebCenter services in WebCenter Spaces. It does not describe how to set up connections to back-end servers—this is a job for your Fusion Middleware Administrator. For details, see "Getting WebCenter Spaces Up and Running" in Oracle Fusion Middleware Administrator's Guide for Oracle WebCenter.
This chapter includes the following sections:
-
Section 6.2, "Configuring Discussion Forum Options for WebCenter Spaces"
-
Section 6.3, "Configuring Send Mail Notifications for WebCenter Spaces"
-
Section 6.4, "Configuring People Connections Defaults for WebCenter Spaces"
See also, Chapter 5, "Configuring Global Defaults"
This chapter is intended for WebCenter Spaces administrators with the Manage Configuration permissions.
Additional permissions are required to manage portlet producers and external applications for WebCenters, that is, you must have the appConnectionManager role.
6.1 Enabling and Disabling WebCenter Services
In WebCenter Spaces, a series of services expose portal, team collaboration, and social features through various task flows. Some services, like tags, are available and work out-of-the-box, but other services, such as Mail, require connection to an external back-end server (Table 6-1).
| Services A to M | Services N to W |
|---|---|
|
Activity GraphFootref 1 |
NotesFootref 2 |
|
AnalyticsFoot 1 |
PageFootref 2 |
|
AnnouncementsFootref 1 |
People ConnectionsFootref 2 |
|
DiscussionsFootref 1 |
PersonalizationFootref 1 |
|
Documents (includes Wikis and Blogs)Footref 1 |
PollsFootref 2 |
|
EventsFootref 1 |
RSSFootref 2 |
|
Instant Messaging and Presence (IMP)Footref 1 |
Recent ActivitiesFootref 2 |
|
LinksFoot 2 |
SearchFootref 1 |
|
ListsFootref 2 |
TagsFootref 2 |
|
MailFootref 1 |
WorklistFootref 1 |
Footnote 1 Service requires a connection to external back-end server.
Footnote 2 Services, such as notes, links, pages, tags, and so on, use the same WebCenter repository and MDS repository as WebCenter Spaces to store their data.
The Fusion Middleware Administrator is responsible for managing connections to external servers and also maintains the WebCenter and MDS repositories where application data, specific to WebCenter Spaces, is stored. For details, see "Maintaining WebCenter Spaces" in Oracle Fusion Middleware Administrator's Guide for Oracle WebCenter.
When a valid connection exists, the associated service becomes available. If you want to verify whether a service, such as Mail, is available in WebCenter Spaces, check:
-
Associated task flows display in the resource catalog.
-
Existing task flows function as expected.
-
Space moderators can choose whether to enable or disable that service in their Space—through Space Administration Settings
When a back-end server is not configured, intentionally or otherwise, WebCenter Spaces cannot offer features or functionality related to that service:
-
Associated task flows are not available in the resource catalog.
-
Existing task flows display a message indicating that the service is currently unavailable.
-
Service is not listed, as available, to Space moderators—through Space Administration Settings
Reporting Temporary Issues with WebCenter Services
When a service is temporarily unavailable, report the issue to the Fusion Middleware Administrator. The Fusion Middleware Administrator can use Enterprise Manager to investigate, diagnose, and solve issues with WebCenter Spaces services. See also, "Navigating to the Home Page for WebCenter Spaces" in Oracle Fusion Middleware Administrator's Guide for Oracle WebCenter.
Hiding Task Flows When Services Unavailable
Most WebCenter services are optional. If you decide not to offer a particular service in WebCenter Spaces, temporarily or permanently, consider removing any associated task flows that display, by default, out-of-the-box.
Enabling and Disabling Services for a Particular Space
Moderators can enable or disable available WebCenter services within their Space. See, Section 51.10, "Managing Space Services".
6.2 Configuring Discussion Forum Options for WebCenter Spaces
Discussion forums allow members to capture, share, and preserve content that is relevant to their project or community goals.
As WebCenter Spaces administrator, you are responsible for setting discussion forum options for the entire application through WebCenter Spaces Administration pages (Figure 6-1).
From here you configure discussion-related setting, as well as access discussions server administration pages:
-
Section 6.2.1, "Accessing the Discussions Server Admin Console"
-
Section 6.2.2, "Specifying Where Discussions and Announcements are Stored on the Discussions Server"
-
Section 6.2.3, "Choosing How Many Discussion Topics to Save In Space Templates"
Note:
The Fusion Middleware administrator maintains the connection between WebCenter Spaces and the discussions server. If you are experiencing issues with this connection, report the problem to the Fusion Middleware Administrator. See also, "Registering Discussions Servers" in the Oracle Fusion Middleware Administrator's Guide for Oracle WebCenter.6.2.1 Accessing the Discussions Server Admin Console
For convenience, you can access the discussions server's Admin Console, a Web-based tool for configuring and managing discussion forums, from WebCenter Spaces Administration. From the Admin Console, you can navigate all categories and forums and edit their properties, create new categories and forums, as well as set cache, security, and various other properties for the discussions server.
-
Open WebCenter Spaces Administration.
For details, see Chapter 4, "Accessing WebCenter Spaces Administration Pages."
-
Click Configuration, Services, and then select Discussions.
-
Click Forum Administration.
-
Enter your discussions server administrator Username and Password.
6.2.2 Specifying Where Discussions and Announcements are Stored on the Discussions Server
Administrators can change the root category (on the discussions server) under which all WebCenter Spaces discussions and announcements are stored.
The default system root category is suitable in most cases but you can choose a different location. This might be useful when WebCenter Spaces is connected to a discussions server that is hosting discussion forums for multiple applications.
Oracle recommendations:
-
Choose a category that is dedicated to this WebCenter Spaces application. There may be conflicts when multiple WebCenter Spaces applications share the same root category.
-
Do not switch the root category after WebCenter Spaces is up and running. If you change the root category, then all the discussion forums under the old root continue to work, but you cannot use the Links service to create links to discussions or announcements stored in the old category.
You can retain existing discussions in a Space template saved with the data copy option. For example, on the Administration - Configuration - Services - Discussions page, enter the number (between 1 and 25) of most recent topics and replies to be copied over to the template.
Space templates support single or multiple forums under the root category that you specify. With Communities of Interest templates and Group Project templates, one forum is created automatically under the root category for each new Space based on that template.
To specify where WebCenter Spaces discussion forums are stored:
-
Open WebCenter Spaces Administration.
For details, see Chapter 4, "Accessing WebCenter Spaces Administration Pages."
-
Click Configuration, Services, and then select Discussions.
-
Specify an appropriate Root Category for storing WebCenter Spaces discussions.
Click the Find icon to view the categories available and then select the most appropriate location.
To create a new category especially for this WebCenter Spaces application, click Create Category. You must have system administrator permissions on the Discussions server to create new categories.
-
Click Apply to save the settings.
6.2.3 Choosing How Many Discussion Topics to Save In Space Templates
WebCenter Spaces administrators can limit how many recent topics and replies are copied to Space templates. As copying large amounts of data has performance implications, there is an upper limit of 25 topics/replies.
Some of you may prefer not to include any recent topics/replies in Space templates, in which case you can specify zero.
-
Open WebCenter Spaces Administration.
For details, see Chapter 4, "Accessing WebCenter Spaces Administration Pages."
-
Click Configuration, Services, and then select Discussions.
-
Specify an appropriate number of Topics and Replies to save in Space templates.
-
Click Apply to save the settings.
6.3 Configuring Send Mail Notifications for WebCenter Spaces
WebCenter Spaces administrators are responsible for setting mail options through WebCenter Spaces administration (Figure 6-2).
From this page, you can assign the mail client for the "Send Mail" feature. This feature allows application resources to send mail directly from them, with the Send Mail icon (Figure 6-3).
For example, from an announcement, users can click the Send Mail icon to open a mail window prepopulated with information including the announcement text, author, date created, and location. They can edit and add to the mail, as necessary. The way the mail window is prepopulated depends on the resource sending it. For example, from a wiki, Send Mail opens a mail window prepopulated with the name of the wiki, the size, who created it and when, who modified it and when, and a URL link to the wiki.
Within a Space, the mail can be addressed to all members of the Space. Space moderators (and anyone granted the Manage Configuration permission on the Space) set this through the Services page in the Space administration settings See Section 51.10.2, "Configuring a Custom Space Mail Distribution List".
If the number of recipients is so large that the mail cannot be prepopulated with the addresses, then you must either enter the addresses manually or set up a distribution list for the Space.
For all Send Mail notifications throughout WebCenter, you can choose to use the local mail client, such as Microsoft Outlook or Mozilla Thunderbird, or the WebCenter Mail service. The local mail client is the default. The Send Mail feature does not require the Mail service, that is, if the Mail service is not yet configured, you can still use the Send Mail feature with your local mail client.
As administrator you can also specify whether users may override the default mail client setting.
Note:
The Fusion Middleware administrator maintains the connection between WebCenter Spaces and the mail server. If you are experiencing issues with this connection, report the problem to the Fusion Middleware Administrator. See, "Registering Mail Servers" in the Oracle Fusion Middleware Administrator's Guide for Oracle WebCenter.6.3.1 Enabling Shared Mail Connections for Send Mail Notifications
Users do not need to specify credentials when sending mails using the WebCenter Mail service when shared credentials are configured for the external application that is associated with the mail server connection.
To enable shared mail connections in WebCenter Spaces.
-
Confirm that WebCenter Spaces is using the WebCenter Mail service to send mail.
-
Open WebCenter Spaces Administration.
-
Click Configuration, Services, and then select Mail.
-
Ensure that Default Mail Client for 'Send Mail' is set to WebCenter Mail Service.
See also, Section 6.3, "Configuring Send Mail Notifications for WebCenter Spaces".
-
-
Ask the Fusion Middleware administrator to set up a mail connection that uses an external application configured with the shared credentials and record the mail connection name.
For details, see "Setting Up a Shared Mail Connection" in Oracle Fusion Middleware Administrator's Guide for Oracle WebCenter.
-
Open the Space where shared mail credentials are required and specify the name of the shared mail connection.
For details, see Section 51.10.5, "Configuring a Shared Mail Connection for a Space".
6.4 Configuring People Connections Defaults for WebCenter Spaces
This section describes how to set application defaults for the People Connections service in WebCenter Spaces. You must be a WebCenter Spaces administrator or granted Application-Configure and Manage People Connections permissions to set any of the application-wide properties described here.
This section includes the following subsections:
-
Section 6.4.1, "What You Should Know About Administering the People Connections Service"
-
Section 6.4.3, "Configuring the People Connections Service for WebCenter Spaces"
-
Section 6.4.5, "Troubleshooting Issues with the People Connections Service"
6.4.1 What You Should Know About Administering the People Connections Service
People Connections administrative settings are useful for controlling all users' initial views of People Connections features, including:
-
Activity Stream—A streaming view of user activity
-
Connections—An organically formed community of users who share a greater level of information with each other than with the unconnected
-
Profile—A summary of user information, such as contact information, job position, chain of management, and the like
-
Message Board—A feature for posting and receiving messages
-
Feedback—A feature for posting and receiving feedback
Use the People Connections administrative settings to enforce the values you specify or to enable users to override these values with their own People Connections Preferences (for more information, see the chapters covering specific features of the People Connections service, available in Part IX, "Organizing Your Collaborative and Social Networking Environment").
Setting default values on the WebCenter Administration page affects all users' views of People Connections features. There are a few levels at which these values can be set, and they are subject to an order of precedence:
-
Administrative settings affect all users' views of People Connections features.
-
Preferences settings affect the view of the user who sets them, and they override administrative settings.
-
Settings on a particular task flow affect just that task flow instance, and they override Preference settings:
-
Values set in edit mode (application customization) affect all users' views of the task flow instance.
-
Values set in view mode (user customization) affect only that user's view of the task flow instance, and they override application customizations in that user's view.
-
6.4.2 People Connections Prerequisites
No special set up is required to enable users to access People Connections services. The People Connections service uses the WebCenter Repository, installed with WebCenter Spaces, to store information.
For Profile information, all but three attributes are stored and read from the LDAP identity store that is configured for WebCenter Spaces. There are three exceptions: the Profile photo, expertise, and the Publisher status message. These are stored with other WebCenter data in the WebCenter Repository.
See Also:
For information about WebCenter Spaces and the LDAP identity store, see "Configuring the Identity Store" in Oracle Fusion Middleware Administrator's Guide for Oracle WebCenter.6.4.3 Configuring the People Connections Service for WebCenter Spaces
This section steps you through the process of setting application-wide values for People Connections features. It includes the following subsections:
6.4.3.1 Accessing People Connections Administrative Settings
To access People Connections administrative settings:
-
Open WebCenter Spaces Administration.
For details, see Chapter 4, "Accessing WebCenter Spaces Administration Pages."
-
Click Configuration, Services, and then select People Connections.
Alternatively, use the following URL, and then select People Connections:
http://host:port/webcenter/spaces/admin/services
Tabs with the names of People Connections features appear to the right (Figure 6-4).
Figure 6-4 Configuration Settings for the People Connections Service
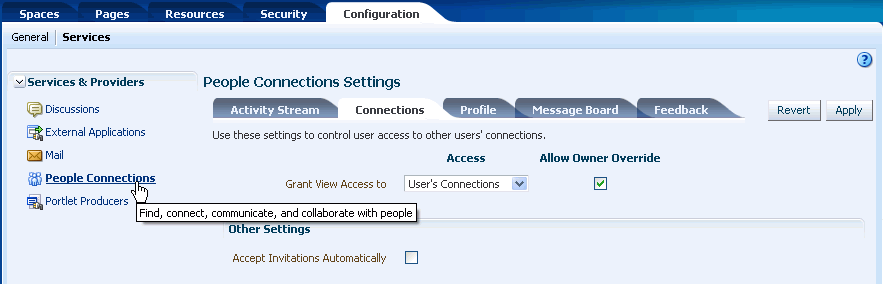
Description of "Figure 6-4 Configuration Settings for the People Connections Service"
6.4.3.2 Configuring Activity Stream
Activity Stream provides a means of publishing and tracking users' application activity. Activity Stream configuration settings specify from which users and services activities are streamed, who can see a user's streamed activities, and whether liking and commenting is available on each streamed activity (Figure 6-5).
Figure 6-5 Configuration Options for Activity Stream
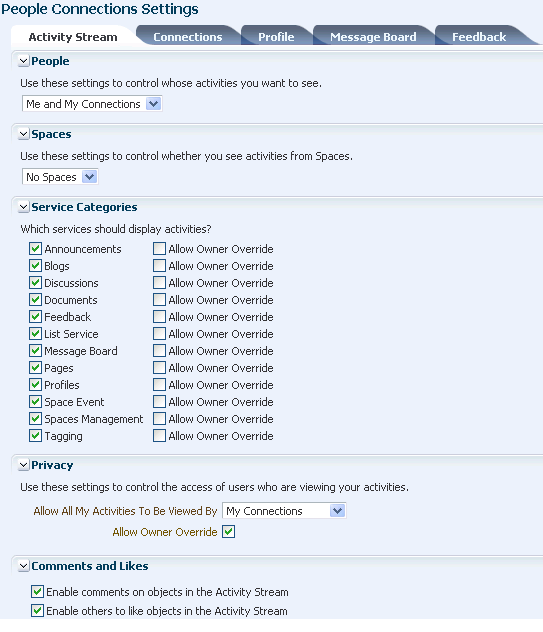
Description of "Figure 6-5 Configuration Options for Activity Stream"
Who can view a user's activities and the types of activities tracked depend on Activity Stream configuration. Table 6-2 lists the types of activities that may be tracked by Activity Stream.
Table 6-2 Activities Tracked by Activity Stream
| Service | Tracked Activities | Scope | Activities Shared or Private |
|---|---|---|---|
|
Space |
Shared with other Space members |
|
|
|
|
|
|
Home Space |
Shared with invitor and invitee's connections |
|
|
Space |
Shared with other Space members |
|
|
|
|
|
|
Home Space |
Shared with whomever is permitted to view such activities (for more information, see this section and Section 33.2, "Setting Message Board and Feedback Preferences." |
|
|
Space |
Shared with other Space members |
|
|
Home Space |
Shared with whomever is permitted to view such activities (for more information, see this section and Section 33.2, "Setting Message Board and Feedback Preferences." |
|
|
|
|
|
|
Home Space |
Shared with whomever is permitted to view such activities (for more information, see this section and Section 30.2, "Setting Profile Preferences." |
|
|
Space |
Shared with other Space members |
|
|
Space |
Shared with other Space members |
|
|
Space |
|
Activity Stream configuration falls under the following categories:
-
People—For determining whose activities to show, either the current user's or both the current user and the user's connections.
-
Spaces—For determining whether to show activities from all available Spaces or just the Home Space.
-
Service Categories—For selecting the services from which to report activities and enabling users to override these default selections in their personal preferences or preventing users from overriding.
-
Privacy—For selecting who may see the current user's activities.
-
Comments and Likes—For enabling users to comment on a posted activity and express a liking for a posted activity
To configure Activity Stream for all users:
-
Access People Connections administrative settings as described in Section 6.4.3.1, "Accessing People Connections Administrative Settings."
-
Click the Activity Stream tab to bring it forward.
-
Expand the People node, and select whose activities to show:
-
Only Me—Show only the current user's activities in his or her view of the Activity Stream.
-
Me and My Connections—Show the current user's activities and the activities of that user's connections in his or her view of the Activity Stream.
-
No Personal—Omit all activities streamed from Home Spaces in the current user's view of his Activity Stream.
-
-
Expand the Spaces node, and select to show activities from all available Spaces (All Spaces) or just the user's Home Space (No Spaces).
-
Expand the Service Categories node, and select the services from which to publish activity.
Note:
The activities of services that are not selected are still tracked, but they do not appear in the Activity Stream. If you select to show the service activities at some later point, all of the activities that occurred when the service was not selected now appear in the Activity Stream.Table 6-2 lists the activities tracked by the Activity Stream.
-
Optionally, select Allow Owner Override to enable users to override a setting for a given service through their personal preferences.
Clear this checkbox to prevent users from overriding the application defaults you set here.
-
Expand the Privacy node, and specify who can view the current user's activities as well as whether the user can override this setting in their personal preferences.
Table 6-3 lists and describes each option.
Table 6-3 Activity Stream Privacy Options
Option Description Allow all of my activities to be viewed by
Specify who can view another user's activities
Choose from:
-
Everyone—Any user, whether logged in or not, can view other users' activities.
-
Authenticated Users—Users who have logged in can view other users' activities.
-
My Connections—User A can view user B's activities if user B has accepted user A as a connection. User A can also view user A's activities.
-
Myself—Only user A can view user A's activities.
Allow Owner Override
Enable users to override the application default settings using their own People Connections Preferences (for more information, see Section 32.2, "Setting Activity Stream Preferences").
-
-
Expand the Likes and Comments node, and specify whether liking and commenting are allowed:
-
Select Enable comments on objects in the Activity Stream to enable users to comment on a given Activity Stream item. Clear the checkbox to prevent users from commenting.
-
Select Enable others to like objects in the Activity Stream to enable users to express a liking for an Activity Stream item. Clear the checkbox to prevent users from commenting.
Tip:
Users can like and comment on streamed items that include objects. For example, users can like or comment on "Jack has updated doc.xml," but cannot like or comment on "Jack and Jill are now connected."For additional information about liking and commenting, see Chapter 34, "Liking, Commenting On, and Sharing Objects."
-
-
Click Apply to save your configuration settings.
6.4.3.3 Configuring Connections
Connections configuration involves specifying who can view another user's connections and whether users accept invitations to connect automatically (Figure 6-6).
Figure 6-6 Configuration Settings for Connections
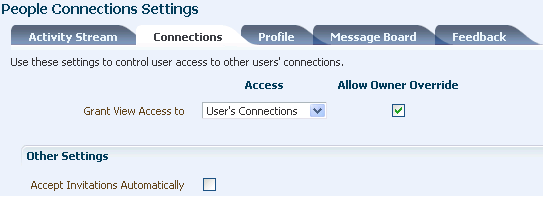
Description of "Figure 6-6 Configuration Settings for Connections"
To configure Connections:
-
Access People Connections administrative settings as described in Section 6.4.3.1, "Accessing People Connections Administrative Settings."
-
Click the Connections tab to bring it forward.
Table 6-4 lists and describes each option.
Table 6-4 Connections Configuration Options
Option Description Grant View Access to
Classes of users to whom to grant automatic view access to a user's connections
The users you select can view and interact with another user's connections.
Choose from:
-
Everyone—All users, including users who are not logged in, can see other users' connections.
-
Authenticated users—Only users who are logged in can see other users' connections.
-
User's Connections—Only the user and the user's connections can see the user's connections.
-
User Only—Only a user can see his or her own connections.
Allow Owner Override
Option to allow or prohibit users from overriding the administrator View access setting:
-
Select to allow users to override the administrative View access setting specified here using their personal Preferences (for more information, see the "Setting People Connections Preferences" section in the Oracle Fusion Middleware User's Guide for Oracle WebCenter Spaces).
-
Clear to prohibit users from overriding the administrative View access setting.
Accept Invitations Automatically
-
Select to specify that, by default, all invitations to connect are accepted automatically.
-
Clear to specify that, by default, a user must explicitly accept or reject invitations to connect.
-
-
Click Apply to save your configuration settings.
6.4.3.4 Configuring Profile
Every authenticated WebCenter user has a profile that displays personal information, such as the user's email address, phone number, office location, department, manager, direct reports, and so on. All but three attributes are stored and read from the LDAP identity store that is configured against WebCenter Spaces. The three exceptions include the Profile photo and expertise and Publisher status messages.
Use administrative configuration settings for Profile to specify whether users are allowed to change their application passwords, which profile sections display, whether users are allowed to update their profile details, and the profile attributes that users may update (Figure 6-7).
Figure 6-7 Configuration Settings for Profile
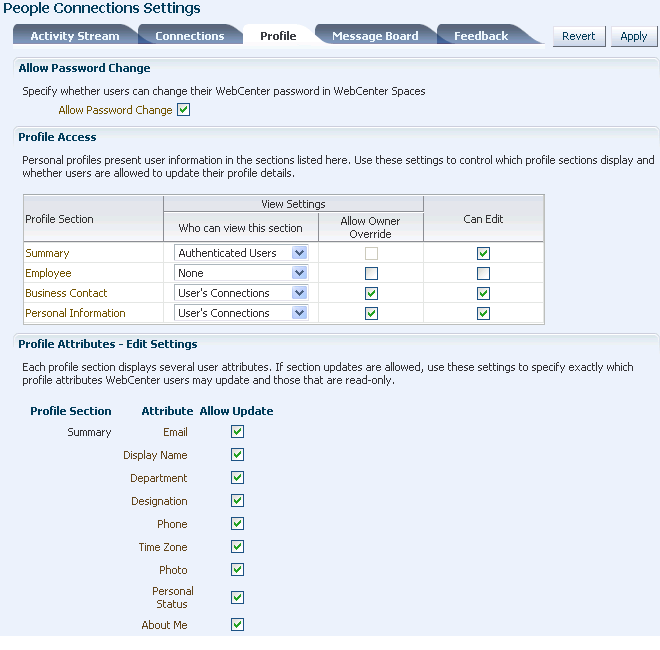
Description of "Figure 6-7 Configuration Settings for Profile"
Personal profiles are presented in four sections: Summary, Employee, Business Contact, Personal Information. Each section provides information related to the section heading. For example, Summary includes a collection of basic details, such as the user's name, email address, and office location.
In configuration settings, the access setting for the Summary section controls who can search for the user in WebCenter Spaces (for example, through global search, people pickers, and the searches one uses to find and invite other users to connect). For example, if Everyone is allowed to view the Summary section, then the user can be searched for by unauthenticated (public) users. If only Authenticated Users can view another user's Summary section, then only logged in users can search for the user. If None is the selected value for Who can view this section, then the user will not appear in search results.
The Summary section is the only Profile section for which the privacy setting cannot be changed by the end-user through Preferences (for more information, see Section 30.2, "Setting Profile Preferences"). It is controlled at a global level for all users through the settings described in this section.
It is the administrator's job to specify the information to show in each section and determine whether users are allowed to edit their profile data and their application password within WebCenter Spaces.
Note:
Whether users can enter edit mode in the Profile task flow is affected by administrative settings (Can Edit); however, whether users can enter edit mode on the About subpage of the My Profile page is not affected. The Edit button is always available on the default version of the About subpage.Note also that Administrative settings do affect which sections appear on the About subpage (and in the Profile task flow) and whether users can change given details in each section.
To configure Profile:
-
Access People Connections administrative settings as described in Section 6.4.3.1, "Accessing People Connections Administrative Settings."
-
Click the Profile tab to bring it forward.
Table 6-5 lists and describes each option.
Table 6-5 Profile Configuration Options
Option Description Specify whether users are allowed to change their application password
-
Select to enable users to change their application password.
-
Clear to prevent users from changing their application password. This option is useful when your organization provides a single, separate application for managing user credentials and, consequently, prefers not to offer password management through each application.
Specify which Profile sections to show and whether users are allowed to update their profile details
Set application defaults in the following table columns:
Profile Section—Identifies the groups of information shown in a user profile.
View Settings—Specify which users can view a particular profile section, and indicate whether users can change these defaults in their personal Preferences.
View Settings for the Summary section control not only who can view summary details but also for whom the user appears in people search results.
Set values for:
-
Who can view this section—Specify which class of users can view the associated profile section by default. Choose from:
User's Connections—The users to whom the current user is connected can see the associated profile section in other users' profiles. This option is available for all sections except Summary.
Everyone—All users, including users who are not logged in, can see the associated profile section in other users' profiles.
Authenticated users—Only users who are logged in can see the associated profile section in other users' profiles.
User Only—Only the user can see his or her own details in the associated profile section.
None—The section is hidden from all users.
-
Allow Owner Override—Enable or disable users' from overriding the default application settings you specify here. Select to enable; clear to disable.
Can Edit—Select to enable users to edit the associated profile section of their own personal profiles; clear to prohibit users from editing the associated profile section.
This setting also controls whether an Edit link appears in the Profile task flow, but it does not affect the appearance of the Edit button on the default version of the My Profile About subpage. On the default version of the About subpage, the Edit button always appears, though you can use the other Profile administrative settings to prohibit users from actually changing any Profile details.
Indicate the section attributes that users are allowed to edit by default
Under Allow Update:
-
Select an attribute to enable users to edit its value in their own profiles.
-
Clear an attribute to prohibit users from editing it in their own profiles.
-
-
Click Apply to save your configuration settings.
6.4.3.5 Configuring Message Board
Message Boards provide users with a means of viewing and posting messages to their connections. Configuration settings for Message Board provide controls for who can view and post messages, who can edit and delete the messages they leave, who can delete and change the visibility of messages they receive, and whether commenting and liking are available on each message (Figure 6-8).
Figure 6-8 Configuration Settings for Message Board
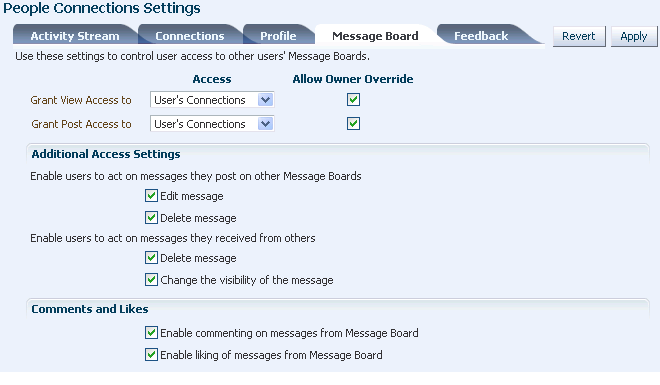
Description of "Figure 6-8 Configuration Settings for Message Board"
See Also:
For information about likes and comments, see Chapter 34, "Liking, Commenting On, and Sharing Objects."To configure Message Board:
-
Access People Connections administrative settings as described in Section 6.4.3.1, "Accessing People Connections Administrative Settings."
-
Click the Message Board tab to bring it forward.
Table 6-6 lists and describes each option.
Table 6-6 Message Board Configuration Options
Option Description Grant View Access to
Specify who can view Message Board messages.
-
Everyone—All users, whether logged in or not, can see users' Message Board messages.
-
Authenticated Users—Only logged in users can see users' Message Board messages.
-
User's Connections—Only the user and the user's connections can view the user's Message Board.
-
User Only—Only the user can see the messages on his or her Message Board.
Grant Post Access to
Specify who can post Message Board Messages.
-
Everyone—All users, whether logged in or not, can post Message Board messages.
-
Authenticated Users—Only logged in users can post messages to Message Boards.
-
User's Connections—Only the user and the user's connections can post messages to the user's Message Board.
-
User Only—Only the user can post messages to his or her Message Board.
Allow Owner Override
Specify whether users can override these administrative defaults.
-
Select to enable users to edit the default settings through user Preferences (for more information, see the "Setting People Connections Preferences" section in the Oracle Fusion Middleware User's Guide for Oracle WebCenter Spaces).
-
Clear to enforce the administrator default application settings.
Enable users to act on messages they post on other Message Boards
Specify whether users are allowed to act on the messages they post.
-
Edit message—Select to enable users to edit their own Message Board posts; clear to prohibit users from editing the messages they post.
-
Delete message—Select to enable users to delete their own Message Board posts; clear to prohibit users from deleting the messages they post.
Enable users to act on messages they receive from others
Specify whether users can act on messages they receive from others
-
Delete message—Select to enable users to delete messages they receive from other users; clear to prohibit users from deleting the messages they receive.
-
Change the visibility of the message—Select to enable users to hide or show the messages from a given user; clear to prohibit users from hiding or showing messages.
Enable commenting on messages from Message Board
Specify whether users can comment on messages that are posted on a Message Board.
-
Select to permit users to so comment. A Comment link appears below each message. Users click this to enter a comment. For more information, see Chapter 34, "Liking, Commenting On, and Sharing Objects."
-
Clear to prohibit commenting.
Enable liking of messages from Message Board
Specify whether to enable users to indicate that they like a message.
-
Select to permit users to click a Like link on a given message. For more information, see Chapter 34, "Liking, Commenting On, and Sharing Objects."
-
Clear to prohibit liking.
-
-
Click Apply to save your configuration settings.
6.4.3.6 Configuring Feedback
Feedback provides a means of viewing and posting user feedback for other application users. Configuration settings for Feedback (Figure 6-9).
Figure 6-9 Configuration Settings for Feedback
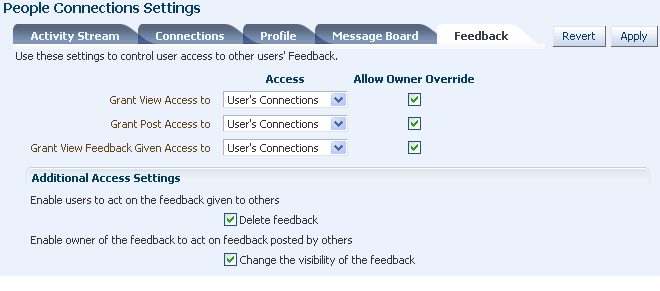
Description of "Figure 6-9 Configuration Settings for Feedback"
Feedback configuration settings offer controls for identifying who can view, post, and delete feedback.
To configure Feedback:
-
Access People Connections administrative settings as described in Section 6.4.3.1, "Accessing People Connections Administrative Settings."
-
Click the Feedback tab to bring it forward.
Table 6-7 lists and describes each option.
Table 6-7 Feedback Configuration Options
Option Description Grant View Access to
Specifies who can view the current user's Feedback
-
Everyone—All users, whether logged in or not, can see a given user's Feedback.
-
Authenticated Users—Only users who are logged in can see a given user's Feedback.
-
User's Connections—Only the user and the user's connections can see a given user's Feedback.
-
User Only—Disables other users from viewing a given user's Feedback.
Grant Post Access to
Specifies who can post user Feedback
-
Everyone—All users, whether logged in or not, can post Feedback for a given user.
-
Authenticated Users—Only logged in users can post Feedback for a given user.
-
User's Connections—Only the user and the user's connections can post Feedback for a given user.
-
User Only—Users can post Feedback only for themselves. Effectively disables Feedback.
Grant View Feedback Given Access to
Specifies who can see the View menu to switch between Feedback Given and Feedback Received in a Feedback task flow
-
Everyone—All users, whether logged in or not, can see the options on the View menu.
-
Authenticated Users—Only logged in users can see the options on the View menu.
-
User's Connections—Only the user and the user's connections can see the View menu.
-
User Only—Disables the View menu for all but the current user. When users visit the current user's Feedback task flow, they can view only the Feedback the current user has received.
Allow Owner Override
Specifies whether users can override these administrative defaults
-
Select to enable users to revise application default settings through user Preferences (for more information, see Section 33.2, "Setting Message Board and Feedback Preferences").
-
Clear to prevent users from altering administrator settings for Feedback.
Enable users to act on the feedback given to others
Indicates whether users can delete the Feedback they post
-
Select Delete Feedback to enable users to delete the Feedback they post.
-
Clear Delete Feedback to prohibit users from deleting the Feedback they post.
Enable owner of the feedback to act on feedback posted by others
Indicate whether to enable users to hide or show Feedback from another user.
-
-
Click Apply to save your configuration settings.
6.4.4 Archiving the Activity Stream Schema
As the application administrator, you can use WLST commands to archive and restore data in the Activity Stream schema. The following commands are available:
-
archiveASByDate—Archive activity stream data that is older than a specified date. -
archiveASByDeletedObjects—Archive activity stream data associated with deleted objects. -
archiveASByClosedSpaces—Archive activity stream data associated with Spaces that are currently closed. -
archiveASByInactiveSpaces—Archive activity stream data associated with Spaces that have been inactive since a specified date. -
restoreASByDate—Restore archived activity stream data from a specified date into production tables.
For more information, see the section, "Activity Stream," in Oracle Fusion Middleware WebLogic Scripting Tool Command Reference.
6.4.5 Troubleshooting Issues with the People Connections Service
This section identifies the types of problems that may occur with each People Connections feature and provides suggestions for how to respond to them. It includes the following subsections:
6.4.5.1 Troubleshooting Activity Stream
Table 6-8 lists problems and responses for troubleshooting Activity Stream in WebCenter Spaces.
Table 6-8 Activity Stream Errors and Responses
| Problem | Response |
|---|---|
|
Unexpected error or exception |
Contact Oracle Support Services. |
|
Connections exception is thrown |
Check the exception's detail for an explanation of the exception. |
|
Service Framework exception is thrown |
Check the exception's detail for an explanation of the exception. |
|
Settings exception is thrown |
Check the exception's detail for an explanation of the exception. |
|
Property value entered is not reflected in task flow |
An invalid value may have been entered for the task flow property. In such cases, the default value is used. Ensure that task flow properties have valid values. For more information, see the chapters covering features associated with the People Connections service in Part IX, "Organizing Your Collaborative and Social Networking Environment". |
|
Database exception in EclipseLink module |
Contact Oracle Support Services. |
|
Query exception in EclipseLink module |
Contact Oracle Support Services. |
|
Unable to publish analytics event |
Contact Oracle Support Services. |
|
Operation not supported |
Contact Oracle Support Services. |
|
Cannot retrieve user Profile information |
Contact Oracle Support Services. |
|
Check for valid repository failed |
Either the database is down or the WebCenter repository is not installed. Check the exception's detail for an explanation of the exception, and respond accordingly. |
|
Activity exception during bulk publish |
Check the individual activity exception's detail for an explanation of the exception. |
6.4.5.2 Troubleshooting Connections
Table 6-9 lists problems and responses for troubleshooting Connections in WebCenter Spaces.
Table 6-9 Connections Errors and Responses
| Problem | Response |
|---|---|
|
Unexpected errors or exceptions |
Contact Oracle Support Services. |
|
User name null or blank |
Supply a valid user name. |
|
Could not find user name |
Supply a valid user name. |
|
Connection list name not specified |
An invalid value may have been entered for the task flow property. Ensure that task flow properties have valid values. For more information, see the chapters covering features associated with the People Connections service in Part IX, "Organizing Your Collaborative and Social Networking Environment". |
|
Insufficient privileges |
Contact the WebCenter Spaces administrator, and request the required permission. |
|
Cannot invite oneself as a connection |
Supply a user name other than your own. |
|
Cannot invite a user who has been invited |
Wait for the invited user to act on your invitation. |
|
Cannot invite a user who has invited you |
Accept the invitation you have received from the user. |
|
Cannot invite a user to whom you are connected |
Supply a user name other than that of your existing connection. |
6.4.5.3 Troubleshooting Profile
Table 6-10 lists problems and responses for troubleshooting Profile in WebCenter Spaces.
Table 6-10 Profile Errors and Responses
| Problem | Response |
|---|---|
|
Unexpected errors or exceptions |
Contact Oracle Support Services. |
|
Personal status message cannot be changed |
Only you can change your personal status message. |
|
User cannot view Profile. |
Contact the WebCenter Spaces administrator, and request the required permission. |
|
User cannot edit Profile. |
Contact the WebCenter Spaces administrator, and request the required permission. |
|
User was not specified |
The supplied user name was null or blank. Enter a valid user name. |
|
Modifying property is not allowed |
The task flow property may be read-only. In this case, you cannot supply a value. |
|
Error getting an Instant Message address |
Contact the WebCenter Spaces administrator. |
|
Error getting tag data |
Contact the WebCenter Spaces administrator. |
|
Tried to upload an invalid image |
Try again with a valid image type. The file must have the mime-type image, and cannot have the extension |
|
Error instantiating object |
Contact the WebCenter Spaces administrator. |
|
Error instantiating Profile |
Contact Oracle Support Services. |
6.4.5.4 Troubleshooting Message Board
Table 6-11 lists problems and responses for troubleshooting Message Board in WebCenter Spaces.
Table 6-11 Message Board Errors and Responses
| Problem | Response |
|---|---|
|
Unexpected errors or exceptions |
Contact Oracle Support Services. |
|
Failed to create an instance of Message Board |
Make sure the user is logged in. |
|
Failed to persist Message Board message |
Contact Oracle Support Services. |
|
Failed to publish Message Board activity |
Verify the reason for the failure in the Activity Stream subsystem. |
|
Message Board message cannot be deleted |
The WebCenter Spaces administrator must explicitly allow users to delete the messages they send. Contact the application administrator, and request the required permission. For more information, see Section 6.4.3.5, "Configuring Message Board." |
|
Message Board message cannot be updated |
Contact the WebCenter Spaces administrator, and request the required permission. |
|
Message Board message cannot be added |
Message content is empty. Enter message content, and try again. Otherwise, contact Oracle Support Services. |
|
Message Board message cannot be hidden |
User does not have permission to hide the message. You can hide only those messages you receive, and not the ones you send. |
|
Failed to query preferences for Message Board |
Contact Oracle Support Services. |
6.4.5.5 Troubleshooting Feedback
Table 6-12 lists problems and responses for troubleshooting Feedback in WebCenter Spaces.
Table 6-12 Feedback Errors and Responses
| Problem | Response |
|---|---|
|
Unexpected errors or exceptions |
Contact Oracle Support Services. |
|
Failed to create an instance of Feedback |
Make sure the user is logged in. |
|
Failed to persist Feedback message |
Contact Oracle Support Services. |
|
Failed to publish Feedback activity |
Verify the reason for the failure in the Activity Stream subsystem. |
|
Feedback cannot be deleted |
The WebCenter Spaces administrator must explicitly allow users to delete the Feedback they post. Contact the application administrator, and request the required permission. For more information, see Section 6.4.3.6, "Configuring Feedback." Otherwise, contact Oracle Support Services. |
|
Feedback cannot be updated |
Contact the WebCenter Spaces administrator, and request the required permission. |
|
Feedback cannot be added |
Feedback content is empty. Enter Feedback content, and try again. Otherwise, contact Oracle Support Services. |
|
Feedback cannot be hidden |
User does not have permission to hide the Feedback. You can hide only the Feedback you receive; you cannot hide the Feedback you give. |
|
Failed to query preferences for Feedback |
6.5 Registering Portlet Producers
A portlet producer is the object that owns portlets and makes them available to applications. To make a portlet available in WebCenter Spaces, you must register the portlet's producer with WebCenter Spaces.
This section includes the following subsections:
-
Section 6.5.1, "What You Should Know About Registering Portlet Producers"
-
Section 6.5.2, "Registering Portlet Producers Through WebCenter Administration"
-
Section 6.5.3, "Working with the Producer Registration Task Flow"
6.5.1 What You Should Know About Registering Portlet Producers
To be able to register and manage portlet producers in WebCenter Spaces, a user must be assigned the AppConnectionManager role. By default, users with the WebCenter Spaces Administrator role are assigned this role; and therefore, WebCenter Spaces administrators can configure portlet producers.
You can grant any other user this capability through Fusion Middleware Control or using the WLST command grantAppRole. For example, the following grantAppRole WLST command grants the AppConnectionManager role to the user monty.
grantAppRole(appStripe='webcenter', appRoleName='AppConnectionManager', principalClass='weblogic.security.principal.WLSUserImpl', principalName='monty')
For more information about this command, see the section "grantAppRole" in the Oracle Fusion Middleware WebLogic Scripting Tool Command Reference.
6.5.2 Registering Portlet Producers Through WebCenter Administration
To register portlet producers through WebCenter Administration, you must have the following roles and permissions:
-
AppConnectionManagerrole—Enables you to manage portlet producers. See the section "Granting Application Roles Using Fusion Middleware Control" in the Oracle Fusion Middleware Administrator's Guide for Oracle WebCenter. -
Application - Manage Configurationpermission—Enables access to the WebCenter Administration page. See Chapter 21, "Managing Users, Roles, and Permissions."
You can register portlet producers in WebCenter Spaces using WebCenter Spaces Administration. You can also add the Portlet Producer task flow to any page in WebCenter Spaces to enable users with administration privileges to register portlet producers.
This section includes the following subsection:
6.5.2.1 Registering a WSRP Producer
When you register a WSRP portlet producer, you provide basic information that describes the producer's operational parameters. This information is used by WebCenter Spaces to communicate with the producer and with the portlets through the producer.
Oracle WebCenter Framework supports both WSRP 1.0 and WSRP 2.0 producers. The WSRP 2.0 standard, among others, provides support for inter-portlet communication and export and import of portlet customizations. You can leverage the benefits of WSRP 2.0 while building standards-based JSR 286 portlets.
To register a WSRP producer with WebCenter Spaces:
-
Open WebCenter Spaces Administration.
For details, see Chapter 4, "Accessing WebCenter Spaces Administration Pages."
-
Click Configuration, then Services.
-
Under Services & Providers, click Portlet Producers.
-
From the menu bar, click Register.
-
In the Register Portlet Producer page, in the Name and Type section, enter basic information for the portlet producer. See Table 6-13.
-
In the Portlet Producer URL section, enter connection details for the WSRP producer. See Table 6-14.
Table 6-14 WSRP Portlet Producer Registration - Portlet Producer URL
Field Description WSDL URL
Enter the registration URL for the WSRP portlet producer.
The syntax varies according to your WSRP implementation. For example, possible URL formats for a portlet deployed to the Oracle WSRP container include:
http://host:port/context_root/portlets/wsrp2?WDSL http://host:port/context_root/portlets/wsrp1?WSDL http://host:port/context_root/portlets/?WSDL
where:
-
hostis the server where the producer is deployed -
portis the HTTP Listener port -
context_rootis the Web application's context root
In WebCenter Spaces, only v2 WSDLs are supported for Oracle WebLogic Portal Producers.
Use Proxy?
Select if WebCenter Spaces and the remote portlet producer are separated by a firewall and must use an HTTP proxy for communication. If selected, enter values for Proxy Host and Proxy Port.
Proxy Host
Enter the address for the proxy server.
Do not prefix
http://to the proxy server name.Proxy Port
Enter the port number on which the proxy server listens. The default port is
80. -
-
In the Advanced Configuration section, specify additional information for the WSRP producer. See Table 6-15.
Table 6-15 WSRP Portlet Producer Registration - Advanced Configuration
Field Description Default Execution Timeout
Enter a suitable timeout for design time operations. For example, the maximum time the producer may take to register, deregister, or display portlets on WebCenter pages. The default is
30seconds.Individual portlets may define their own timeout period, which takes precedence over the value specified here.
-
In the Security section, from the Token Profile dropdown list, select the type of security token to use for the identity propagation/assertion. The other fields in this section vary depending on the security token selected. See Table 6-16.
The security token with the propagated or asserted user information is represented as an XML element in the SOAP header. The security token and the SOAP message body are then digitally signed to prove the authenticity of the SOAP message origin from the WebCenter application. WebCenter Spaces supports six types of security tokens: WSS 1.0 Username Token Without Password, WSS 1.0 Username Token With Password, WSS 1.0 SAML Token, WSS 1.0 SAML Token With Message Integrity, WSS 1.0 SAML Token With Message Protection, and WSS 1.1 SAML Token With Message Protection.
Table 6-16 WSRP Portlet Producer Registration - Security
Field Description Token Profile
Select the type of token profile to use for authentication with this WSRP producer:
-
None—No security on this connection. If you select None, no WS-Security header is attached to the SOAP message.
-
WSS 1.0 SAML Token—This policy provides SAML-based authentication for outbound SOAP request messages in accordance with the WS-Security 1.0 standard. The policy propagates user identity and is typically used in intra departmental deployments where message protection and integrity checks are not required.
This policy does not require any keystore configuration.
-
WSS 1.0 SAML Token with Message Integrity—This policy provides message-level integrity protection and SAML-based authentication for outbound SOAP requests in accordance with the WS-Security 1.0 standard. A SAML token, included in the SOAP message, is used in SAML-based authentication with sender vouches confirmation. This policy uses WS-Security's Basic 128 suite of asymmetric key technologies and SHA-1 hashing algorithm for message integrity.
-
WSS 1.0 SAML Token with Message Protection—This policy provides message-level protection (integrity and confidentiality) and SAML-based authentication for outbound SOAP requests in accordance with the WS-Security 1.0 standard. The Web service consumer includes a SAML token in the SOAP header and the confirmation type is sender-vouches. This policy uses WS-Security's Basic 128 suite of asymmetric key technologies. Specifically, RSA key mechanisms for message confidentiality, SHA-1 hashing algorithm for message integrity, and AES-128 bit encryption.
When you select this policy, you must also specify the Recipient Alias.
-
WSS 1.0 Username Token with Password—This policy provides username (with password) token profile based identity propagation with certificate based message protection for outbound SOAP requests in accordance with the WS-Security v1.0 standard. Both plain text and digest mechanisms are supported. This policy uses WS-Security's Basic128 suite of asymmetric key technologies. Specifically, RSA key mechanism for message confidentiality, SHA-1 hashing algorithm for message integrity, and AES-128 bit encryption.
Use this token profile if the WSRP producer has a different identity store. You must define an external application pertaining to the producer and associate the external application with this producer. The external application defined here is used to retrieve and propagate the user credentials to the producer. The producer verifies this against the identity store configured for the external application.
When you select this policy, you must also specify the Recipient Alias.
Token Profile (Cont.)
-
WSS 1.0 Username Token without Password—This policy provides username (with password) token profile based identity propagation with certificate based message protection for outbound SOAP requests in accordance with the WS-Security 1.0 standard. Credentials (username only) are included in outbound SOAP request messages through a WS-Security UsernameToken header. No password is included. Message protection is provided using WS-Security 1.0's Basic128 suite of asymmetric key technologies. Specifically, RSA key mechanisms for message confidentiality, SHA-1 hashing algorithm for message integrity, and AES-128 bit encryption.
When you select this policy, you must also specify the Recipient Alias.
-
WSS 1.1 SAML Token with Message Protection—This policy provides message-level protection (integrity and confidentiality) and SAML token population for outbound SOAP requests in accordance with the WS-Security 1.1 standard. A SAML token, included in the SOAP message, is used in SAML-based authentication with sender vouches confirmation. This policy uses the symmetric key technology for signing and encryption, and WS-Security's Basic128 suite of asymmetric key technologies for endorsing signatures.
Recipient Alias
Specify the key store alias that is associated with the producer's certificate.
This certificate is used to encrypt the message to the producer.
Valid for: WSS 1.0 SAML Token With Message Protection, WSS 1.1 SAML Token with Message Protection and WSS 1.0 Username Without Password.
Default User
Enter a user name to assert to the remote producer when the user is not authenticated with WebCenter Spaces.
When unauthenticated, the identity anonymous is associated with the application user. OWSM does not currently support the propagation of an anonymous identity, so you must specify an alternative identity here. Keep in mind though, that in this case, the WebCenter Spaces application has not authenticated the user so the default user you specify should be a low privileged user in the remote producer that is an appropriate identity to use for showing public content. For example, you may want to create a guest account in the identity store for this purpose. If the user has authenticated to the application, then the user's identity is asserted rather than the default user.
The remote WSRP producer must be set up to accept this information. You must also add a grant to the policy store as described in the section "Adding a Grant to the Policy Store for a Mapped User Identity" in the Oracle Fusion Middleware Administrator's Guide for Oracle WebCenter.
Valid for: WSS 1.0 SAML Token With Message Integrity, WSS 1.0 SAML Token With Message Protection, WSS 1.0 SAML Token, WSS 1.1 SAML Token with Message Protection and WSS 1.0 Username Without Password.
Associated External Application
If this producer uses an external application for authentication, use the Associated External Application dropdown list to identify the application.
An external application is required to support producers using the security option WSS 1.0 Username Token With Password. The external application stores and supplies the user credentials. See also Section 6.6, "Registering External Applications."
Valid for: WSS 1.0 Username With Password only.
-
-
Click Test to test the registration.
-
Click Ok.
6.5.2.2 Registering an Oracle PDK-Java Producer
When you register a PDK-Java portlet producer, you provide basic information that describes the producer's operational parameters. This information is used by WebCenter Spaces to communicate with the producer and with the portlets through the producer.
To register an Oracle PDK-Java portlet producer with WebCenter Spaces:
-
Open WebCenter Spaces Administration.
For details, see Chapter 4, "Accessing WebCenter Spaces Administration Pages."
-
Click Configuration, then Services.
-
Under Services & Providers, click Portlet Producers.
-
From the menu bar, click Register.
-
In the Register Portlet Producer page, in the Name and Type section, enter basic information for the portlet producer. See Table 6-17.
Table 6-17 PDK-Java Portlet Producer Registration - Name and Type
Field Description Producer Name
Enter a unique name to identify this portlet producer registration within WebCenter Spaces. The name must be unique across all connection types within the WebCenter application.
Producer Type
Select Oracle PDK-Java Producer.
-
In the Portlet Producer URL section, enter connection details for the Oracle PDK-Java producer. See Table 6-18.
Table 6-18 PDK-Java Portlet Producer Registration - Portlet Producer URL
Field Description URL Endpoint
Enter the Oracle PDK-Java producer's URL using the following syntax:
http://host:port/context_root/providers
where:
-
hostis the server where the producer is deployed -
portis the HTTP Listener port number -
context_rootis the Web application's context root
Service ID
Enter the unique identifier for this producer.
PDK-Java enables you to deploy multiple producers under a single adapter servlet. Producers are identified by their unique service ID. A service ID is required only if the service ID is not appended to the URL Endpoint.
The service ID is used to look up a file called
serviceId.properties, which defines the characteristics of the portlet producer, such as whether to display its test page. If you do not specify a service ID, the_default.propertiesfile is used instead.Use Proxy?
Select if the WebCenter application and the remote portlet producer are separated by a firewall and must use an HTTP proxy for communication. If selected, enter values for Proxy Host and Proxy Port.
Proxy Host
Enter the address for the proxy server.
Do not prefix
http://to the proxy server name.Proxy Port
Enter the port number on which the proxy server listens. The default port is
80.Associated External Application
Select the relevant external application if one of this producer's portlets requires authentication.
Establish Session?
Select to enable a user session when executing portlets from this producer. When sessions are enabled, they are maintained on the producer server. This allows the portlet code to maintain information in the session.
Message authentication uses sessions, so if you specify a shared key, you must also select this option.
For sessionless communication between the producer and the server, do not select this option.
-
-
In the Advanced Configuration section, specify additional information for the PDK-Java producer. See Table 6-19.
Table 6-19 PDK-Java Portlet Producer Registration - Advanced Configuration
Field Description Default Execution Timeout
Enter a suitable timeout for communications with the producer, in seconds. For example, the maximum time the producer may take to register, deregister, or display portlets on WebCenter pages. The default is
30seconds.Individual portlets may define their own timeout period, which takes precedence over the value specified here.
Subscriber ID
Enter a string to identify the consumer of the producer being registered.
When a producer is registered with an application, a call is made to the producer. During the call, the consumer (WebCenter Spaces in this instance) passes the value for Subscriber ID to the producer. If the producer does not see the expected value for Subscriber ID, it might reject the registration call.
Shared Key
Enter a shared key to use for producers that are set up to handle encryption.
The shared key is used by the encryption algorithm to generate a message signature for message authentication. Note that producer registration fails if the producer is set up with a shared key and you enter an incorrect shared key here. The shared key can contain between 10 and 20 alphanumeric characters.
This key is also used when registering a producer using the Federated Portal Adapter (FPA). The Shared Key is also known as the HMAC key.
-
Click Test to test the registration.
-
Click Ok.
6.5.2.3 Registering a Pagelet Producer
This section describes how to register a Pagelet Producer using WebCenter Spaces Administration.
To register a pagelet producer with WebCenter Spaces:
-
Open WebCenter Spaces Administration.
For details, see Chapter 4, "Accessing WebCenter Spaces Administration Pages."
-
Click Configuration, then Services.
-
Under Services & Providers, click Portlet Producers.
-
From the menu bar, click Register.
-
In the Register Portlet Producer page, in the Name and Type section, enter basic information for the pagelet producer. See Table 6-20.
Table 6-20 Pagelet Producer Registration - Name and Type
Field Description Producer Name
Enter a unique name to identify this pagelet producer registration within WebCenter Spaces. The name must be unique across all connection types within the WebCenter application.
Producer Type
Select Pagelet Producer.
-
In the Portlet Producer URL section, enter connection details for the pagelet producer. See Table 6-21.
Table 6-21 Pagelet Producer Registration - Portlet Producer URL
Field Description Producer Type Server URL
Enter the URL of the WebCenter Pagelet Producer. The URL must include a fully-qualified domain name. Use the following syntax:
protocol://host:port
For example:
http://myhost.example.com:7778/If pagelets carry secure data, the URL registered must use the HTPPS protocol. For example:https://myhost.com:7779/In WebCenter Spaces, if the Pagelet Producer URL is protected by OAM, the URL to the pagelet catalog must be excluded (mapped directly without access control), or the catalog will appear to be empty when using REST. The pagelet catalog URL is
http://proxy_host:proxy_port/api/v2/ensemble/pagelets.Pagelet
-
Click Test to test the registration.
-
Click Ok.
6.5.3 Working with the Producer Registration Task Flow
To manage portlet producers through the Producer Registration task flow, you must have the following roles and permissions:
-
AppConnectionManagerrole—Enables you to manage portlet producers. -
View Pagepermission—Enables access to the page containing the task flow. See Section 23.1, "Setting Access on a Page."
This section includes the following subsections:
-
Section 6.5.3.1, "Adding the Producer Registration Task Flow to a Page"
-
Section 6.5.3.2, "Registering Producers Through the Producer Administration Task Flow."
6.5.3.1 Adding the Producer Registration Task Flow to a Page
To add a Producer Registration task flow:
-
Go to the page where you want to add the task flow, and open it in Oracle Composer.
For more information, see Section 17.3.1, "Entering and Exiting Page Edit Mode."
-
In Oracle Composer, click the Add Content button to open the Add Content dialog.
-
In the Add Content dialog, open Portlets.
-
In the Portlets folder, open Administration.
-
In the Administration folder, click the Add link next to the Producer Registration task flow. This adds the task flow to the page.
-
Click Close to exit Add Content dialog.
6.5.3.2 Registering Producers Through the Producer Administration Task Flow
When you have added the Producer Administration task flow to your page, you can register any portlet producer as described in the following tables in Section 6.5.2, "Registering Portlet Producers Through WebCenter Administration":
6.5.3.3 Setting Producer Task Flow Properties
The Producer Registration task flow has associated properties, which users with sufficient privileges can access through the Component Properties dialog in Oracle Composer (xref to screenshot).
Most properties are common to all task flows, and the method for accessing task flow properties is the same from task flow to task flow. Common task flow properties and how to access them are discussed in Section 17.5.2, "Setting Properties on Page Components".
Changes to the properties on the Display Options, Style, and Content Style tabs affect the appearance and behavior of the task flow for all users. These properties are common to all task flows. For more information, see Section 17.5.2.5, "Working with Component Display Options" and Section 17.5.2.7, "Working with Style and Content Style Properties".
The contents of the Events tab depend on the events supported by the task flow. For more information, see Section 17.5.2.8, "Working with Component Contextual Events".
The Child Components tab displays all of the components contained within the current component. It provides controls for rearranging, showing, and hiding child components. Not all components contain children. So you may find this tab devoid of content. For more information, see Section 17.5.2.6, "Working with Child Components".
All properties on Display Options tab provide access to an Expression Language (EL) editor, which you can use to select or specify a variable value instead of a constant value. Click the Edit icon next to a property field to open the editor. For more information about using the editor and for descriptions of common EL expressions, see Appendix B, "Expression Language Expressions".
6.5.4 Deregistering Portlet Producers
If you no longer want to use a particular producer in WebCenter Spaces, you can deregister the producer. When you deregister a producer, registration data is removed from both WebCenter Spaces and the remote producer:
-
WebCenter Spaces - The producer connection is deleted and producer metadata is also deleted.
-
Remote producer - Portlet instances are deleted (not the portlets themselves).
Portlet instances are not removed from WebCenter Spaces pages. In place of the portlet, WebCenter users see a "Portlet unavailable" message.
To deregister a portlet producer:
-
Open WebCenter Spaces Administration.
For details, see Chapter 4, "Accessing WebCenter Spaces Administration Pages."
-
Click Configuration, then Services.
-
Under Services & Providers, click Portlet Producers.
-
Select the portlet producer that you want to remove.
-
From the menu bar, click Deregister.
6.6 Registering External Applications
An external application is any application that implements its own authentication process. Specifically, it is an application that does not take part in your WebCenter Spaces's single sign-on process. If WebCenter Spaces interacts with an application that handles its own authentication, you can associate WebCenter Spaces with an external application definition to allow for credential provisioning. In doing so, you use an external application definition to provide a means of accessing content from these independently authenticated applications. The WebCenter services such as, Mail, IMP, Documents, portlet producers associate external applications with their connections to use the user credential management feature and to connect and access content from these independently authenticated applications.
You can manage external applications through the Services tab in the WebCenter Administration page, the External Application task flow, and the Application Navigator task flow. These features are discussed in details in the following subsections:
-
Section 6.6.1, "What You Should Know About External Applications"
-
Section 6.6.2, "Registering External Applications Through WebCenter Administration"
-
Section 6.6.3, "Working with Task Flows for External Applications"
6.6.1 What You Should Know About External Applications
To be able to register and manage external applications in WebCenter Spaces, a user be assigned the AppConnectionManager role. By default, users with the WebCenter Spaces Administrator role are assigned this role; and therefore, WebCenter Spaces administrators can configure external applications.
You can grant any other user this capability through Fusion Middleware Control or WLST command grantAppRole. For example, the following grantAppRole WLST command grants the AppConnectionManager role to the user monty.
grantAppRole(appStripe='webcenter', appRoleName='AppConnectionManager', principalClass='weblogic.security.principal.WLSUserImpl', principalName='monty')
For more information about this command, see the section "grantAppRole" in the Oracle Fusion Middleware WebLogic Scripting Tool Command Reference.
See also, "Granting Application Roles Through Fusion Middleware Control" in Oracle Fusion Middleware Administrator's Guide for Oracle WebCenter.
6.6.2 Registering External Applications Through WebCenter Administration
To register external applications through WebCenter Administration you must have the following roles and permissions:
-
AppConnectionManager role - Enables you to manage external applications. See also, "Granting Application Roles Through Fusion Middleware Control" in Oracle Fusion Middleware Administrator's Guide for Oracle WebCenter.
-
Application - Manage Configuration permission - Enables access to the WebCenter Administration page.
To register an external application for WebCenter Spaces:
-
Open WebCenter Spaces Administration.
For details, see Chapter 4, "Accessing WebCenter Spaces Administration Pages."
-
Click Configuration, then Services.
-
Under Services & Providers, select External Applications.
-
To register a new external application, click Register (Figure 6-10).
Figure 6-10 Registering External Applications
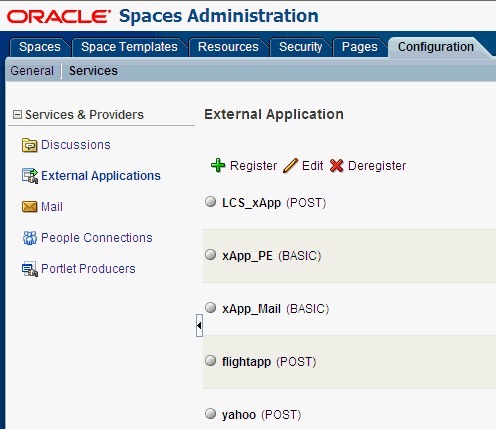
Description of "Figure 6-10 Registering External Applications"
External application options display (Figure 6-11).
Figure 6-11 Configuring External Application Connections
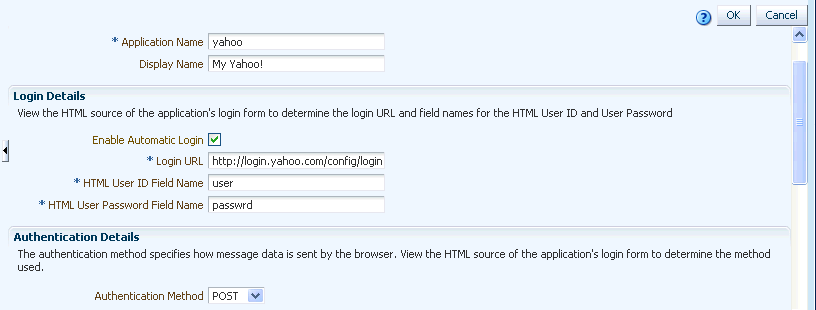
Description of "Figure 6-11 Configuring External Application Connections"
-
Enter a unique name for the external application and a display name that WebCenter users working with this external application will see.
See also, Table 6-22.
Table 6-22 External Application Connection - Name
Field Description Application Name
Enter a name to identify the application within WebCenter Spaces. The name must be unique (across all connection types) within the WebCenter application.
For example:
yahooNote: Once registered, you cannot edit the Application Name.
Display Name
Enter a user friendly name for the application that WebCenter users will recognize. WebCenter end-users working with this external application will see the display name you specify here.
The display name must be unique across all external applications within WebCenter Spaces.
For example:
My YahooIf you leave this field blank, the Application Name is used.
-
Enter login details for the external application.
For details, see Table 6-23.
Table 6-23 External Application Connection - Login Details
-
Select the authentication method used by the external application.
For details, see Table 6-24.
Table 6-24 External Application Connection - Authentication Details
Field Description Select the form submission method used by the external application. Choose from one of the following:
-
GET: Presents a page request to a server, submitting the login credentials as part of the login URL. This authentication method may pose a security risk because the user name and password are exposed in the URL.
-
POST: Submits login credentials within the body of the form. This is the default.
-
BASIC: Submits login credentials to the server as an authentication header in the request. This authentication method may pose a security risk because the credentials can be intercepted easily and this scheme also provides no protection for the information passed back from the server. The assumption is that the connection between the client and server computers is secure and can be trusted.
The Authentication Method specifies how message data is sent by the browser. You can find this value by viewing the HTML source for the external application's login form, for example,
<form method="POST" action="https://login.yahoo.com/config/login?" AutoComplete="off"> -
-
Specify additional login fields and details, if required.
For details, see Table 6-25.
Table 6-25 External Application Connection - Additional Login Fields
Field Description If your application requires additional login criteria, expand Additional Login Fields.
For example, in addition to user name and password, the Lotus Notes application requires two additional fields - Host and MailFilename.
Click Add to specify an additional field for the login form. For each new field, do the following:
-
Name - Enter the name that identifies the field on the HTML login form that may require user input to log in. This field is not applicable if the application uses basic authentication.
-
Value - Enter a default value for the field or leave blank for a user to specify. This field is not applicable if the application uses basic authentication.
-
Display to User - Select to display the field on the external application login screen. If the field is not displayed (unchecked), then a default Value must be specified.
Click Delete to remove a login field.
-
-
Specify shared and public user credentials, if required.
For details, see Table 6-26.
Table 6-26 External Application Connection - Shared User and Public User Credentials
Field Description Indicate whether this external application enables shared user credentials, and specify the credentials. Select Enable Shared Credentials, and then enter User Name and Password credentials for the shared user.
When shared credentials are specified, every user accessing this external application, through WebCenter Spaces, is authenticated using the user name and password defined here. WebCenter users are not presented with a login form.
Because WebCenter users do not need to define personal credentials of their own, external applications with shared credentials are not listed in the external application's change password task flows such as My Accounts (see also Section 35.7, "Providing Login Information for External Applications".)
Indicate whether unauthenticated users (public users) may access this external application. Select Enable Public Credentials, and then enter User Name and Password credentials for the public user.
When public credentials are specified, public users accessing this external application through WebCenter Spaces public pages are logged in using the user name and password defined here. If public credentials are not specified, public users will see an authorization error indicating this external application is not accessible to public users.
-
Click OK to register the application.
6.6.3 Working with Task Flows for External Applications
To register external applications through an external application task flow you must have the following roles and permissions:
-
AppConnectionManager role - Enables you to manage external applications. See also, "Granting Application Roles Through Fusion Middleware Control" in Oracle Fusion Middleware Administrator's Guide for Oracle WebCenter.
-
View Page permission - Enables access to the page containing the task flow. See also, Section 23.1, "Setting Access on a Page."
This section includes the following subsections:
-
Section 6.6.3.1, "Adding an External Application Task Flow to a Page"
-
Section 6.6.3.2, "Registering External Applications Through the External Application Task Flow"
-
Section 6.6.3.3, "Adding an Application Navigator Task Flow to a Page"
-
Section 6.6.3.5, "Setting External Application Task Flow Properties"
6.6.3.1 Adding an External Application Task Flow to a Page
Note:
External applications links exposed in the Application Navigator task flow are not automatically removed when an external application is deleted. To prevent unsuccessful access attempts, administrators are advised to remove links to unavailable applications.To add an External Application task flow:
-
Go to the page where you want to add a task flow, and open it in Oracle Composer.
For more information, see Section 17.3.1, "Entering and Exiting Page Edit Mode."
-
In Oracle Composer, click the Add Content button to open the Add Content dialog.
-
In the Add Content dialog, open Portlet Administration, as shown in Figure 6-12.
Figure 6-12 Add Content dialog - Portlet Administration
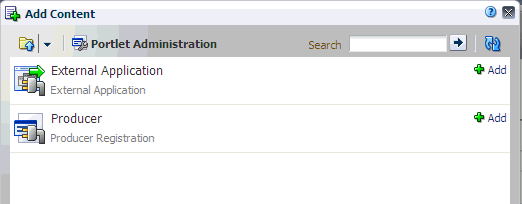
Description of "Figure 6-12 Add Content dialog - Portlet Administration"
-
In the Portlet Administration folder, click the Add link next to the External Application task flow.
-
In the Add Content dialog, click Close. This adds the task flow to the page, as shown in Figure 6-13.
Figure 6-13 External Application Task Flow in a Page
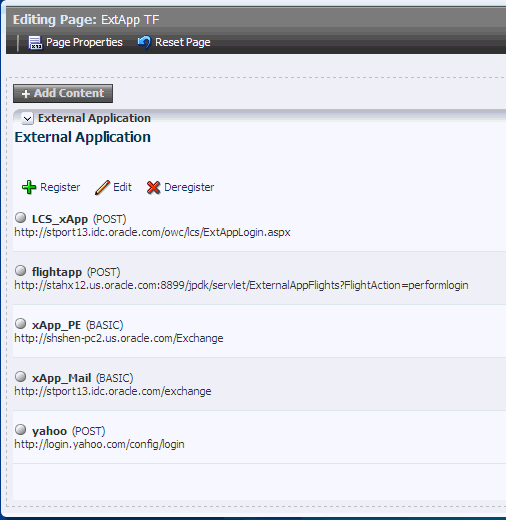
Description of "Figure 6-13 External Application Task Flow in a Page"
6.6.3.2 Registering External Applications Through the External Application Task Flow
Once you have added the External Application task flow to your page, you can register any external application as described in the following tables in Section 6.6.2, "Registering External Applications Through WebCenter Administration":
6.6.3.3 Adding an Application Navigator Task Flow to a Page
The Application Navigator task flow enables centralized access to frequently used Web applications. Once links to your applications are set up, you simply click links to launch your day-to-day applications, and if necessary, supply your user name and password information.
Other WebCenter users may not want to see all the applications offered through the Applications Navigator. If this is the case, individuals may personalize their view to show only those applications they want to access.
The Applications Navigator can launch different types of application:
-
External Applications - Web-based, external applications that perform their own user authentication.
-
WebCenter Task Flows - Built-in task flows specific to WebCenter Spaces. Any of these can be launched directly from the Applications Navigator.
-
Ensure that the Application Navigator task flow is included in the Resource Catalog you will use for your page. The Application Navigator task flow is not available in the Resource Catalog by default. To add this task flow to your Resource Catalog, follow the steps described in Section 16.3.1.2, "Adding Resources" and select Task Flows from the library. The Task Flows option in the Add Resource Catalog Item dialog includes the Application Navigator task flow, as shown in Figure 6-14.
-
Consider the points described in Section 6.6.1, "What You Should Know About External Applications."
To add an Application Navigator task flow:
-
Go to the page in which you want to add a task flow, and open it in Oracle Composer.
For more information, see Section 17.3.1, "Entering and Exiting Page Edit Mode."
-
In Oracle Composer, click the Add Content button to open the Add Content dialog.
-
In the Add Content dialog, select Application Navigator, as shown in Figure 6-15, and click the Add link.
Figure 6-15 Add Content - Application Navigator
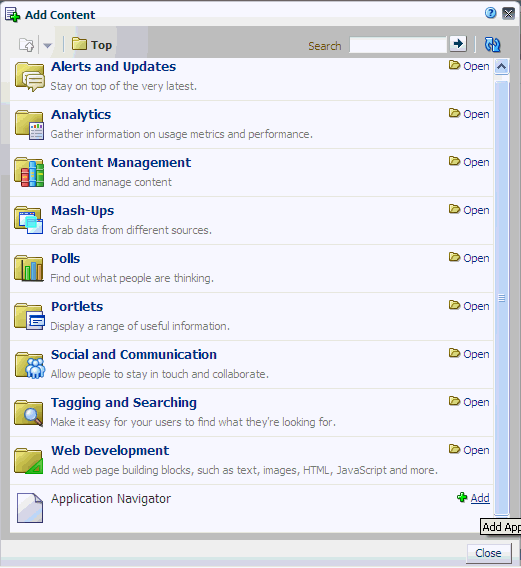
Description of "Figure 6-15 Add Content - Application Navigator"
-
In the Add Content dialog, click Close.
This adds the task flow to the page, as shown in Figure 6-16.
Figure 6-16 Application Navigator Task Flow in a Page
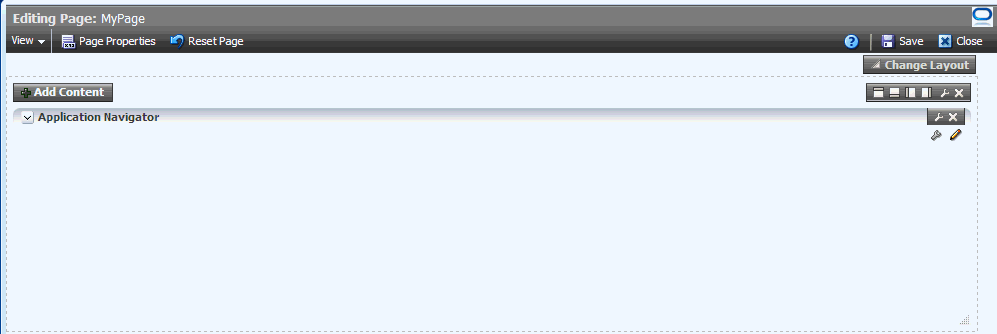
Description of "Figure 6-16 Application Navigator Task Flow in a Page"
Section 6.6.3.4, "Making External Applications Available through the Application Navigator Task Flow" describes how to add links to frequently used applications or task flows.
6.6.3.4 Making External Applications Available through the Application Navigator Task Flow
Use the Application Navigator to display links to external applications registered with WebCenter Spaces and also links to any of the built-in WebCenter task flows.
Some WebCenter users may not want to see all the applications offered through the Applications Navigator. If this is the case, individuals may personalize their view to show only those applications they want to access.
To expose an application or task flows through the Applications Navigator:
-
In the page in which you added the Application Navigator task flow, click Edit applications (spanner icon) available for the task flow.
If you do not have edit privileges you will not see this icon.
-
To add a link to an application, select the folder where you want the link to appear, and then click the green Add icon.
To add a new folder, click the New icon. To create a subfolder, expand the parent folder first.
-
Navigate to the external application or task flow you require, and click its associated Add link.
-
To navigate to a previously registered external application, expand the External Applications node, and then expand the required application.
Only registered external applications which have a Login URL defined appear in this list. If the application you want is not listed, ask your WebCenter administrator to register the application for you. See also Section 6.6.3.2, "Registering External Applications Through the External Application Task Flow".
-
To navigate to a task flow, expand the WebCenter Task Flows node. If necessary, expand one or more subfolders to access the required task flow.
If you are not sure of the exact name, enter a full or partial search term in the Search box, and then click Find to search for the application. Application names matching your search criteria are displayed.
An information message displays indicating whether the application link was successful.
-
-
Click OK to dismiss the message box.
-
To add another application, repeat steps 4 and 5.
-
Click OK to return to the Edit Applications dialog.
The selected application(s) appears within your chosen folder. From here, you can change the display name for the application link and set other display-related properties.
-
To edit link details for an application, highlight the row in the table and then click the Edit icon.
The Edit Application Link dialog opens.
-
Edit the link display properties, as required.
For details, see Table 6-27, "Application Link Properties":
Table 6-27 Application Link Properties
Property Description Name
Enter the link text that WebCenter users will click to launch the application.
Location
(Read-only) Displays the internal name for the application or task flow.
Open Behavior
Choose how the application displays when users click the link:
-
WebCenter Tab - Application displays as a tab in WebCenter Spaces, and the application displays there. The current WebCenter Spaces context is maintained.
-
New Window - Application opens in a new browser window. The current WebCenter Spaces context is maintained. This is the default selection.
-
Current Window - Application opens in the current browser window (in place of WebCenter Spaces).
Type
(Read-only) Displays the link type: EXTAPP - External application or TASKFLOW - WebCenter task flow
Icon
Associate an icon with the application. Enter a full qualified URL or a relative URL that specifies the location of a valid icon.
The icon displays alongside the link in the Application Navigator. For best results, choose an icon that is 16 x 16 pixels.
Created On
Shows when the link was created.
Last Visited On
Shows the last time a user clicked the link.
If a link is not used very often or at all, you might consider removing it from the Application Navigator.
Locked
Indicate whether WebCenter users are allowed to show/hide the link.
Select Locked to prevent users from showing/hiding the link. Deselect Locked to let the user decide whether the link displays in their personal view. Individuals users can show or hide the link depending of whether they need access to the application from the Sidebar.
Visible
Indicate whether WebCenter users see a link to this application in the Applications pane.
Select Visible to show the link. Deselect Visible to hide the link.
-
-
Click OK to save.
-
Click Close to dismiss the Edit Application Link dialog.
If you choose not to lock application links, other users, including yourself, can hide/show links in the Application Navigator task flow by clicking Personalize applications (pencil icon), as shown in Figure 6-17.
6.6.3.5 Setting External Application Task Flow Properties
The External Application task flows have associated properties, which users with sufficient privileges can access through the Component Properties dialog in Oracle Composer (Figure 6-18).
The properties are common to all task flows, and the method for accessing task flow properties is the same from task flow to task flow. Common task flow properties and how to access them are discussed in Section 17.5.2, "Setting Properties on Page Components".
Figure 6-18 External Application Task Flow Component Properties
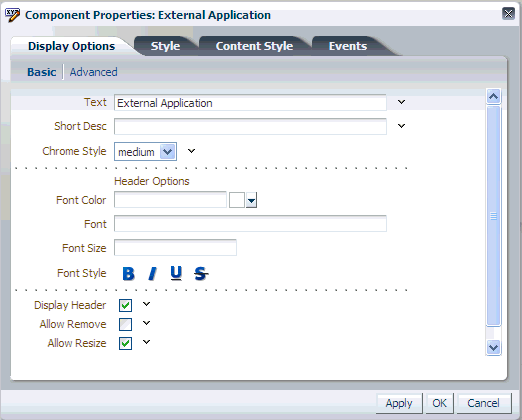
Description of "Figure 6-18 External Application Task Flow Component Properties"
Changes to the properties on the Display Options, Style, and Content Style tabs affect the appearance and behavior of the task flow for all users. These properties are common to all task flows. For more information, see Section 17.5.2.5, "Working with Component Display Options" and Section 17.5.2.7, "Working with Style and Content Style Properties".
The contents of the Events tab depend on the events supported by the task flow. For more information, see Section 17.5.2.8, "Working with Component Contextual Events".
The Child Components tab displays all of the components contained within the current component. It provides controls for rearranging, showing, and hiding child components. Not all components contain children. So you may find this tab devoid of content. For more information, see Section 17.5.2.6, "Working with Child Components".
All properties on Display Options tab provide access to an Expression Language (EL) editor, which you can use to select or specify a variable value instead of a constant value. Click the Edit icon next to a property field to open the editor. For more information about using the editor and for descriptions of common EL expressions, see Appendix B, "Expression Language Expressions".
6.6.4 Deleting External Applications
To delete an external application:
-
Open WebCenter Spaces Administration.
For details, see Chapter 4, "Accessing WebCenter Spaces Administration Pages.".
-
Click Configuration, then Services.
-
Under Services & Providers, select External Applications.
-
Select the name of the external application you want to remove, and click Deregister.
Note:
If you also manage external applications through the Application Navigator task flow, ensure that you manually remove the external applications links added through this task flow, to prevent unsuccessful access attempts.