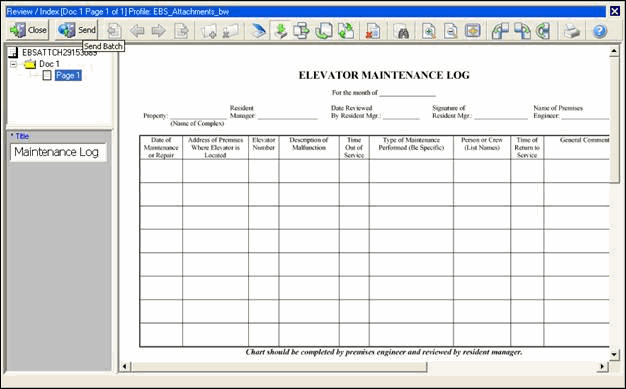3 Using the Managed Attachments Solution
This chapter provides information on options available to business application users in the Managed Attachments screen configured through the adapter. It includes the following sections:
3.1 Managed Attachments Procedures
This section describes how to perform the following tasks using the Managed Attachments screens. For more information about Content Server procedures, see the Oracle Fusion Middleware User's Guide for Oracle Content Server.
-
Section 3.1.1, "Displaying Managed Attachments in Oracle E-Business Suite"
-
Section 3.1.2, "Displaying Managed Attachments in Oracle PeopleSoft"
Attaching and Detaching Documents
-
Section 3.1.8, "Checking Out Documents and Undoing Check-outs"
-
Section 3.1.9, "Scanning Using Oracle Distributed Document Capture"
-
Section 3.1.10, "Attaching From the Content Server Repository"
3.1.1 Displaying Managed Attachments in Oracle E-Business Suite
Follow these steps to display the Managed Attachments screen for an Oracle E-Business Suite record.
Note:
Ensure the following browser settings are configured:-
Pop-up blockers are disabled for the hostnames used in this solution
-
Cookies are not blocked
-
On an Oracle E-Business Suite form that supports managed attachments, display a record, and save it, if needed. (For example, create and save an invoice.)
-
From the toolbar, click the Zoom icon shown below.

-
From the Zooms menu, choose Managed Attachments and click OK.
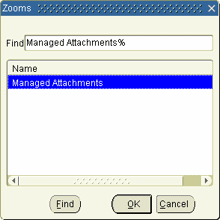
Note:
You may be prompted to enter a username and password to log in to Oracle UCM, depending on configuration. If prompted, enter the same username that you use to log in to Oracle E-Business Suite.The Managed Attachments Screen is displayed, listing any current attachments for the selected business application record. The line across the top provides key values for the selected business application entity with which the attachment list is associated.
Note:
You have access to the Managed Attachments screen for a certain amount of time. After a period of inactivity or total access time is reached, a message is displayed, informing you that your access privileges may have expired. To access the Managed Attachments screen, follow the steps in this section to select the Managed Attachments command again from the Zoom menu.
3.1.2 Displaying Managed Attachments in Oracle PeopleSoft
Follow these steps to display the Managed Attachments screen for an Oracle PeopleSoft record.
Note:
Ensure the following browser settings are configured:-
Pop-up blockers are disabled for the hostnames used in this solution
-
Cookies are not blocked
-
On an Oracle PeopleSoft page that supports managed attachments, display a record.
-
Activate Managed Attachments.
Depending on configuration, this might be clicking an Attachments button or link.
Note:
You may be prompted to enter a username and password to log in to Oracle UCM, depending on configuration. If prompted, enter the same username that you use to log in to Oracle PeopleSoft.The Managed Attachments Screen is displayed, listing any current attachments for the selected Oracle PeopleSoft record. The line across the top provides key values for the selected Oracle PeopleSoft entity with which the attachment list is associated.
Note:
You have access to the Managed Attachments screen for a certain amount of time. After a period of inactivity or total access time is reached, a message is displayed, informing you that your access privileges may have expired. To access the Managed Attachments screen, follow the steps in this section to redisplay the Managed Attachments screen.
3.1.3 Viewing Attached Documents
The Managed Attachments screen provides multiple ways of accessing and viewing documents:
-
Click the attachment's link in the Name field to open the document in a Web-viewable format or save the document in its native format to a selected location. For more information, see Section 3.1.12, "Opening or Saving a Document."
-
Click the attachment's Edit icon under Actions options to make and save changes to the document. See Section 3.1.13, "Editing a Document in Its Native Application."
-
Click the Info icon to view the attachment's content information, and view the Web-viewable or native version of the document. See Section 3.1.6, "Viewing a Document's Information."
-
Click the AutoVue icon (if displayed) to view the document in the AutoVue applet, which provides enhancing options such as annotation and markup. See Section 3.1.4, "Viewing Documents in AutoVue."
3.1.4 Viewing Documents in AutoVue
Depending on configuration, you may have access to enhanced viewing options in the Managed Attachments screen through AutoVue. If configured, AutoVue enables you to view, print, collaborate, annotate, and mark up non-private (shared) attachments of virtually any document type. For details on shared versus private documents, see Section 3.1.7, "Checking In and Attaching a Document."
-
In the Managed Attachments screen, click the View in AutoVue icon (shown below) for an attachment. When AutoVue is configured, this icon is displayed in the Actions options.

An AutoVue applet is launched, and the selected document displays in the AutoVue client.
Notes:
The AutoVue icon is dimmed (grayed out) for private attachments, which cannot be viewed using AutoVue.Viewing or annotating a document in AutoVue does not check it out or prevent it from being edited by others. Annotations are contained in a separate layer from their corresponding document.
-
Use AutoVue options to view, annotate, mark up, and print the document. Note that digital markups are saved in the Content Server repository and associated with the attached document.
For details about AutoVue use, see the Oracle VueLink 19.3 for Oracle UCM User's Manual (or higher).
3.1.5 Configuring Fields For Display
Follow these steps to select and order fields for display in the Managed Attachments screen.
-
In the Managed Attachments screen, click the Configure icon, as shown below.

-
On the Configure Fields for Display Screen, specify fields to display by selecting them in the Available Fields area (holding down the Ctrl key to select multiple fields) and clicking the right arrow button to move them to the Main Information area. (Fields selected for display are displayed in dimmed text in the Available Fields area.)
-
Change the order in which fields are displayed by repositioning them in the Main Information area. Move a field by selecting it and clicking the up or down arrow button.
Note:
If needed, click the Reset button to restore the default field display and order. -
Click the Apply button and view the results of your changes.
-
When done, click the Save and Exit button, and close the Configure Fields for Display screen.
3.1.6 Viewing a Document's Information
Follow these steps to view an attached document's metadata values or previous revisions.
-
In the Managed Attachments screen, click the Info icon (displayed in the Info column) for a selected attachment.
-
View details about the document on the Content Information Screen.
3.1.7 Checking In and Attaching a Document
Follow these steps to check in a document and attach it to the selected business application record.
-
In the Managed Attachments Screen, click the New button.
-
Complete the fields on the Content Check-In Form.
-
In the Type field, select a type for the document.
-
In the Title field, enter a name for the attached document.
-
Select the Share Document field to make the document a shared attachment. Leave the field deselected (default) to make the document a private attachment.
-
Documents that are shared attachments are viewable from Managed Attachments and from the standard Oracle UCM application (with the appropriate security access).
-
Documents that are private attachments (not shared) are viewable from Managed Attachments via the business application only. They are hidden in the standard Oracle UCM application.
-
-
If you selected the Share Document field, select a group for the document in the Security Group field. The attachment is available to users with permission to this group.
-
Specify the file to attach in the Primary File field by clicking the Browse button and selecting a file.
-
-
Click the Check In button.
Content Server options are displayed and a message confirms that the document was checked in. A button called Check In Similar enables you to check in and attach another document using the same metadata values.
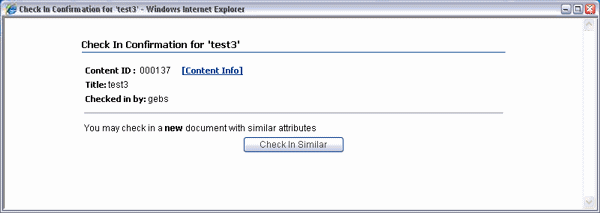
-
Close the Check-In Confirmation screen.
-
In the Managed Attachments screen, click Refresh to display the newly checked in attachment.
3.1.8 Checking Out Documents and Undoing Check-outs
Checking out a document in Oracle UCM makes it temporarily unavailable for other users to save changes to it, until you check it back in, or you or another user undo the check-out.
-
Check out a document by choosing Checkout from the Content Actions menu on the Content Information Screen. (Editing a document using the Edit icon also checks out a document.)
A green check mark icon is displayed in the Revision column (if shown) when a document is checked out by you.
-
To undo a check-out by you or check in a revised document, click the Checked Out By Me icon to display the Content Information Screen. From its Content Actions menu, choose Undo Check-out or Check-in.
Documents Checked Out By Another User
A lock icon is displayed in the Revision column (if shown) when a document is checked out by another user.
-
To undo the check-out, click the Lock icon to display the Content Information Screen, and choose Undo Check-out from its Content Actions menu.
3.1.9 Scanning Using Oracle Distributed Document Capture
The Managed Attachments screen provides a Scan button that, when configured, launches the Oracle Distributed Document Capture application and enables you to either scan a document using a TWAIN compliant scanner or import a scanned image file from disk. After reviewing, editing, and indexing the document, click the Send button, which transfers it from Oracle Distributed Document Capture to Oracle UCM and attaches it to the selected business application entity.
Follow these steps to scan or import a document.
-
If scanning documents, place the documents in the feeder tray of the scanner.
Note:
You can attach one document only at a time by scanning or importing. -
In the Managed Attachments screen, click the Scan button. The Scan Document screen is displayed.
-
Select a classification in the Document Classification field.
This identifies the type of document to be scanned or imported. For example, you might choose a document classification of Identity Documents to scan a photocopy of a driver's license or passport.
-
Select the Share Document field to make the document available to other Oracle UCM users with appropriate access. Leave the field deselected (default) to make the document available when viewed through the business application but hidden from the standard Oracle UCM user interface.
-
In the Security Group field, select a group for the document. The attachment is available only to users who have permission to the group you select. (This field is available only if you chose to share the document in the previous step.)
-
Click the Scan Document button. The Oracle Distributed Document Capture client application launches and displays options based on whether the selected document classification is configured for scanning or importing.
-
If set for scanning, the scanner scans the pages you placed in the feeder and displays them in the Review/Index screen shown in Figure 3-1, ready for you to review and index them. (All pages are scanned and stored in one document in the batch.)
-
If set for importing, a File Import screen is displayed, prompting you to select one or more scanned image files to import. After you select files, their pages are displayed in the Review/Index screen shown in Figure 3-1, ready for you to review and index. (All files are imported into a single document in a single batch.)
-
-
In the Review/Index screen, review, edit, and index the document. For information, see the User's Guide for Oracle Distributed Document Capture. Follow these guidelines:
-
You can add pages to documents, but should not add documents to the batch.
-
Index fields are displayed in the lower side pane. Index fields provide values that are stored as metadata with the Oracle UCM document. An asterisk is displayed before the names of required index fields.
-
All pages in a document have the same index values. Changing the values on one page changes them for all pages in the document.
Note:
If you decide to cancel a document scan or import, you must close the Oracle Distributed Document Capture screen and return to the Managed Attachments screen and perform a new scan or import. This ensures that index values are properly set for attachments. -
-
When done, click Send to transfer the document to Oracle UCM and attach it to the business application record. When asked to confirm sending the batch, click Yes.
Note:
If required index fields are not complete, you are prompted to complete them to send the batch.The client displays batch send results.
-
Close the Batch Send Results and Oracle Distributed Document Capture screens.
-
In the Managed Attachments screen, click the Refresh button to display the newly scanned or imported document now attached to the selected business application record. Note that it may take a few minutes for the generated document to be displayed.
3.1.10 Attaching From the Content Server Repository
Follow these steps to search for and attach documents from the Oracle UCM repository to the selected business application record.
-
In the Managed Attachments screen, click the From Repository button. The Expanded Search Form is displayed.
-
Enter search criteria and click Search. For example, for the Title field, select Starts and enter the first few characters of a document's title.
Search results are displayed, which include documents to which you have security group access.
-
In the Select field, select found documents to attach. If a found document is attached to the business application record, a grayed out box is displayed. You can select multiple documents to attach.
-
From the Actions menu above the Select field, choose Attach to Current Application Entity. Confirm attaching the selected document(s) to the business application record. A message confirms that the documents were successfully attached.
-
In the Managed Attachments screen, click the Refresh button to display the document(s) now attached to the selected business application record.
3.1.11 Detaching a Document
Follow these steps to detach a document from the selected business application record. Detaching a document removes the link to the business application record, but does not delete the document from the Content Server. (Also see Section 3.1.16, "Deleting a Document on Content Server.")
-
In the Managed Attachments screen, select the row corresponding to the attachment to detach from the selected business application record.
-
Click the Detach button.
-
A message prompts you to verify detaching the document. Click OK.
A message confirms that the document was successfully detached. After you close the message, the attachment list is automatically refreshed, with the detached document no longer listed.
3.1.12 Opening or Saving a Document
Follow these steps to open a document in a Web-viewable format or save the document in its native format to a selected location such as a local computer. Note that changes you make to a document in this way are not saved on the Content Server; instead, see Section 3.1.13, "Editing a Document in Its Native Application."
-
In the Managed Attachments screen, click a selected document's link in the Name field. A File Download dialog box is displayed with options to open or save the file.
-
Click Open or Save.
3.1.13 Editing a Document in Its Native Application
Follow these steps to edit a document on the Content Server. Note that you must have access to the native application.
-
In the Managed Attachments screen, click the Edit icon for a selected attachment. (The Edit icon is displayed only for documents that can be edited in this way.)
-
The document opens in its native application. Note that, depending on configuration, you may be prompted to enter a user name and password to log in. Make changes and save the document.
When you open the document using this method, it is automatically checked out. When you save the document in its native application, it is automatically checked back in as a new revision.
3.1.14 Updating a Document's Metadata
Follow these steps to make changes to a selected document's metadata values.
-
In the Managed Attachments screen, click the Info icon for a selected attachment.
-
On the Content Information Screen, choose Update from the Content Actions menu.
-
Make changes to the document's metadata values on the Info Update Form.
-
Click the Submit Update button.
3.1.15 Working With Document Revisions
The Revision column contains useful information about the attachment revision, including:
-
the revision number of the attachment.
-
if the attachment is checked out by you (green check mark) or another user (locked icon, hover to view user name).

-
If Revision-specific mode has been configured and a newer revision than the attached revision exists, the Newer Revision Available icon (page with green up arrow, shown below) is displayed. To make the newest revision the attached revision, click the icon and choose Update Attachment to This Revision from the Content Actions menu in the Content Information Screen.

3.1.16 Deleting a Document on Content Server
Follow these steps to remove a document from the Content Server and also detach it from the business application record. To detach a document only (remove its link to the selected business application record without deleting it from the Content Server), see Section 3.1.11, "Detaching a Document."
-
In the Managed Attachments screen, click the Info icon for a selected attachment.
-
Under Actions options, click the Delete link for the revision to delete. You are prompted to confirm the deletion.
3.1.17 Searching for Documents on the Content Server Repository
Follow these steps to search for documents on the Content Server.
Note:
Private (not shared) attachments are not returned in search results when searching from within the business application as described in this section.-
In the Managed Attachments screen, click the From Repository button.
-
Specify search criteria on the Expanded Search Form.
For example, to search for a document by its name, select Starts in the Title field and enter the first portion of its name in the adjacent field.
-
Click the Search button. Search results are listed.
3.2 Managed Attachments Screens
The Managed Attachments screens include:
3.2.1 Managed Attachments Screen
Use the Managed Attachments screen to view, attach, scan, detach, and edit Oracle UCM documents attached to the selected business application record. You can also use Oracle UCM search options to locate Oracle UCM documents to which you have access.
The Managed Attachments screen lists all Oracle UCM documents attached to the selected business application record, and provides the options listed in Table 3-1.
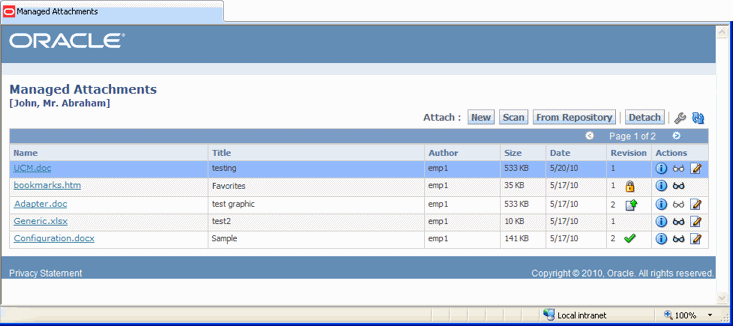
About the Managed Attachments Screen
-
Metadata fields and values for the selected business application record are displayed in the screen surrounded by square bracket [ ] characters. For example, a managed attachments list for an employee record might display the employee name, or employee ID, or both.
-
The default columns are described in Table 3-1, although users can customize the columns displayed, as described in Section 3.1.5.
-
If the list of attachments is long, page controls and arrows for displaying previous and next pages are displayed.
-
You can resize the columns by hovering the cursor over the line between column headings; when it changes to a two-headed arrow, click and drag to increase or decrease the column's size. Column contents wrap to the next line.
-
To sort the attachments list, click a column heading. A triangle is displayed after sorting to indicate ascending (right side up) or descending (inverted) order.
-
Depending on customization, some functionality described in this section may not be available. For example, some buttons may not be displayed or some icons may be dimmed (grayed out).
-
The Managed Attachments screen is available for a certain amount of time. A message is displayed if your access expires, requiring you to activate Managed Attachments again for the selected business application record.
Table 3-1 Managed Attachments Screen Options
| Elements | Icon or Button | Description |
|---|---|---|
|
Name |
Lists the native name (including extension) of each Oracle UCM document attached to the business application record. Click the document's link to open or save a Web-viewable rendition of the document. |
|
|
Title |
Displays the title of the attached Oracle UCM document, assigned at check-in. |
|
|
Author |
Identifies the person who last checked in the file. |
|
|
Size |
Displays the size (KB/MB) of the attached Oracle UCM document. |
|
|
Date |
Displays the date on which the Oracle UCM document was last checked in to Oracle UCM. |
|
|
Revision |
|
Displays information about the attached revision. Depending on configuration, some items may not be shown.
|
|
Info |
Click this icon to display detailed information and content actions for the selected document on the Content Information Screen. |
|
|
Click this icon to view, print, collaborate, annotate, and mark up non-private (shared) attachments in the AutoVue document viewer, if configured. The AutoVue icon is dimmed (grayed out) for private attachments, which cannot be viewed using AutoVue. |
||
|
Edit |
Click this icon to check out, open, and edit the attached Oracle UCM document in its native application. |
|
|
New |
Click to attach a document to the selected business application record, by completing fields on the Content Check-In Form. |
|
|
Scan |
Click to scan or import a document and attach it to the business application record, as described in Section 3.1.9. |
|
|
From Repository |
Click to search for files on the Content Server and attach them to the business application record. |
|
|
Detach |
Click to detach the selected document. Detaching removes the document from the business application entity, but not from Oracle UCM. |
|
|
Configure |
Click to select and order fields for display in the Managed Attachments screen using the Configure Fields for Display Screen. |
|
|
Refresh |
Click to update the Managed Attachments Screen display. |
3.2.2 Content Check-In Form
Use the Content Check-In Form to check in documents to Content Server, assign them metadata values, and attach them to the selected business application record.
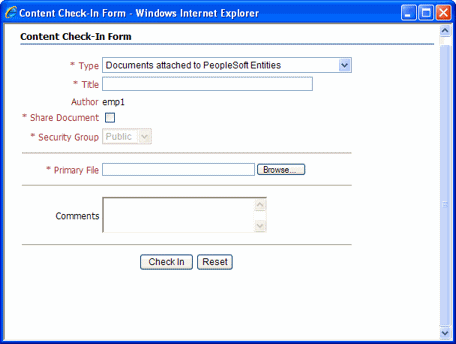
To display this form, click the New button in the Managed Attachments Screen.
3.2.3 Configure Fields for Display Screen
The Configure Fields for Display screen enables business application users to specify the attachment information to display in the Managed Attachments screen.
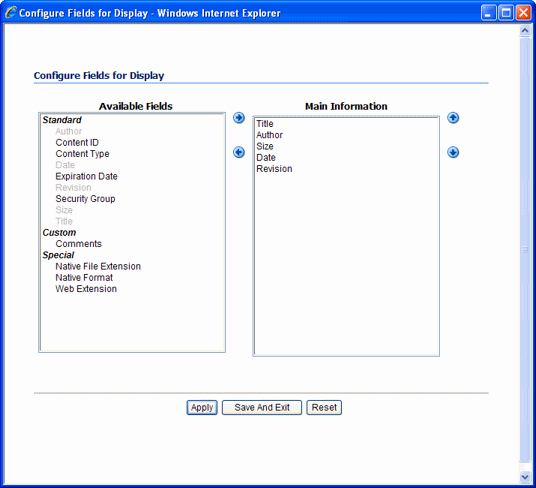
To display this screen, click the Configure button shown below in the Managed Attachments Screen.
| Elements | Description |
|---|---|
| Available Fields | Lists fields available for display in the Managed Attachments screen. Click the right arrow to move a selected field to the Main Information area. Fields selected for display are shown in dimmed characters. |
| Main Information | Lists fields selected for display in the Managed Attachments screen. Fields are displayed left to right in the order in which they are listed in this area. Click the up or down arrow button to reposition a selected field. |
| Apply | Click to preview your changes in the Managed Attachments screen. (If needed, temporarily reposition the Configure Fields for Display screen to view screen changes.) |
| Save And Exit | Click to save changes to the display configuration and return to the Managed Attachments screen. |
| Reset | Click to cancel any changes and restore the default display settings. |
3.2.4 Content Information Screen
Use the Content Information screen to view details about the attached file, view its web-viewable or native version, and check out or delete the document.
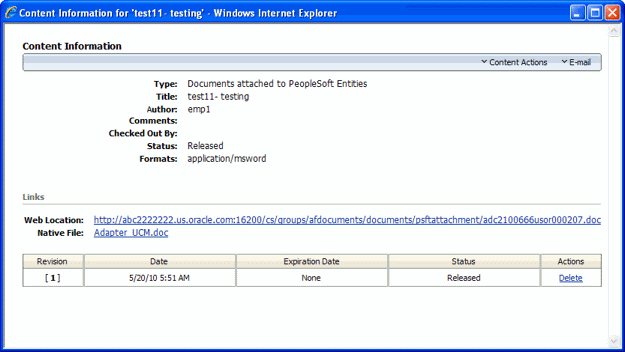
To display this screen, click the Info button shown below for a selected attached document in the Managed Attachments Screen.
3.2.5 Info Update Form
Use the Update Info Form to make changes to a selected document's metadata values. Users search for documents on the Content Server by their metadata values, as described in Section 3.1.17, "Searching for Documents on the Content Server Repository."
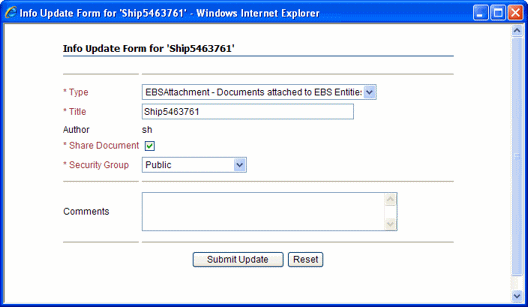
To display this form, click the Info icon for a selected attachment in the Managed Attachments Screen, then choose Update from the Content Actions menu on the Content Information Screen.
| Elements | Description |
|---|---|
| Type | Select the option that best describes the file. |
| Title | Enter a descriptive title for the document. |
| Author | Identifies the user who checked in the current document revision. |
| Share Document | Select this field to make the document available to other Oracle UCM users with appropriate access. Leave the field deselected (default) to make the document available when viewed through the business application but hidden from the standard Oracle UCM user interface. |
| Security Group | Specifies access permission to the file. You can enter text or select from the list of predefined values. |
| Comments | Enter notes about the document. |
| Submit Update | Click to save the metadata changes to the attached document. |
| Reset | Click to cancel metadata changes and restore them to their values upon entering this form. |
3.2.6 Scan Document Screen
Use the Scan Document screen to specify the type of document to scan or import, and then attach to the business application entity.
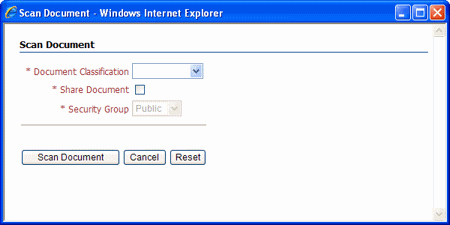
To display this screen, click the Scan button in the Managed Attachments Screen.
| Element | Description |
|---|---|
| Document Classification | Identify the type of document to be scanned or imported. |
| Share Document | Select this field to make the document available to other Oracle UCM users with appropriate access. Leave the field deselected (default) to make the document available when viewed through the business application but hidden from the standard Oracle UCM user interface. |
| Security Group | Select a group for the document.
|
| Scan Document | Click to begin scanning or importing the document. |
| Cancel | Click to exit without scanning or importing. |
| Reset | Click to cancel any selections and restore the default settings in this screen. |
3.2.7 Expanded Search Form
This search screen enables you to search the Content Server for documents to attach to the selected business application record. After specifying search criteria and clicking Search, results are listed in the Search Results Screen.
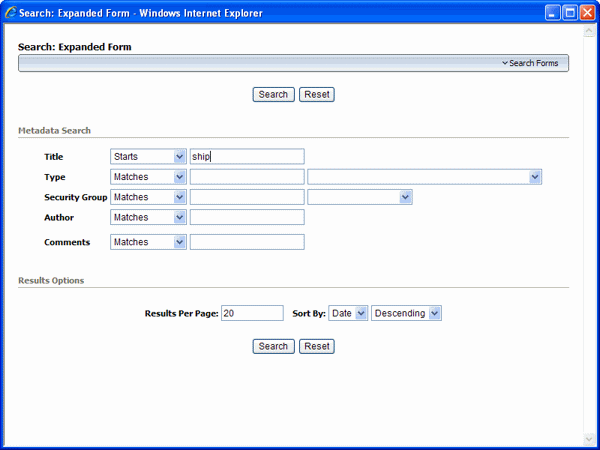
To display this form, click the From Repository button in the Managed Attachments Screen.
| Elements | Description |
|---|---|
| Title | Select an operator and enter a document title. |
| Type | Select an operator and select a document type. |
| Security Group | Select an operator and search for the document's security group. (To search for private documents, select AFDocuments as the security group.) |
| Author | Select an operator and search for the person who checked in the file. |
| Comments | Specify an operator and search for files by their comments. |
| Results Per Page | Determines the number of results that are displayed on the search results page. |
| Sort By | Determines which of the following options are used to sort the targeted search results, and whether those results are listed in ascending or descending (default) order:
|
| Search | Click to perform the search using the selected search criteria. |
| Reset | Restores the form to its default settings. |
3.2.8 Search Results Screen
This screen displays the results of a Content Server repository search and enables you to attach one or more documents to the selected business application record. You can also save or restrict your search using standard Oracle UCM query actions.
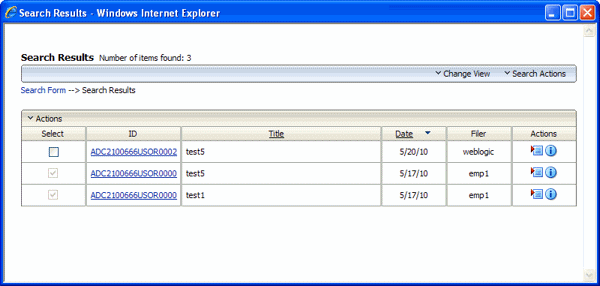
To display this screen, click the From Repository button in the Managed Attachments Screen, specify a search in the Expanded Search Form, and click Search.