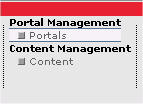
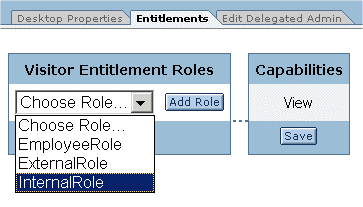
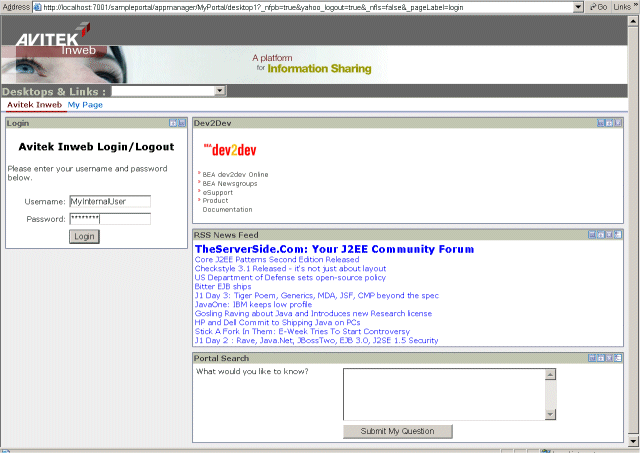
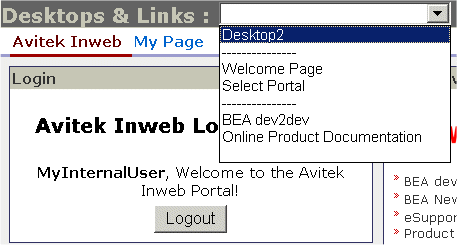
Note: Notice that Desktop2 does not appear as a choice for the external user. Now the default view is Desktop1 and there is no option to change desktops.
Step 3: Entitle a Desktop
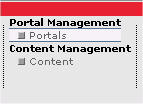
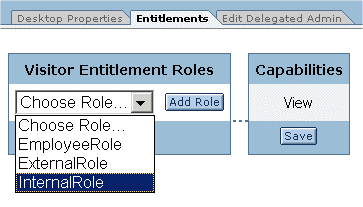
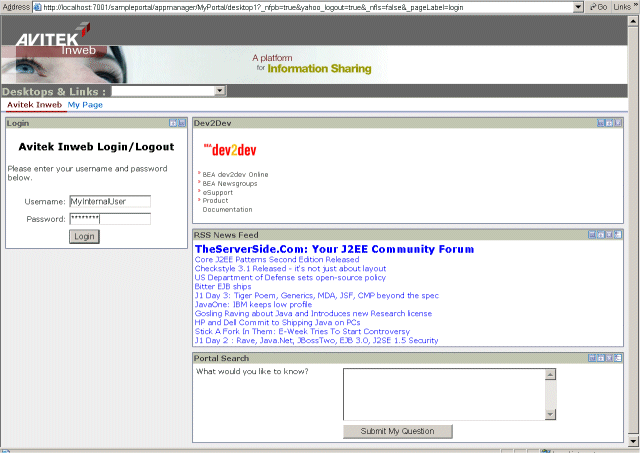
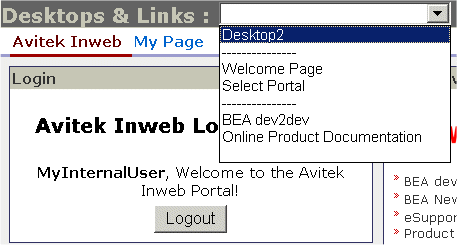
Note: Notice that Desktop2 does not appear as a choice for the external user. Now the default view is Desktop1 and there is no option to change desktops.
You have entitled one of two desktops in MyPortal. Desktop1 is not entitled and is available to all users. By design, resources with no entitlements placed on them are available to everyone. Only InternalRole has been granted the right to view Desktop2. Accordingly MyExternalUser does not have access.