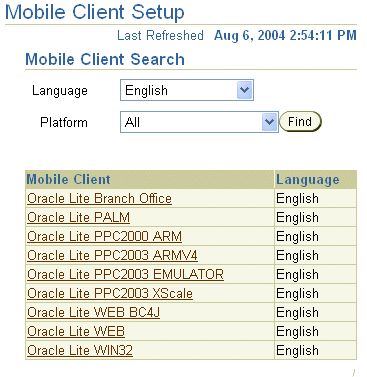2 Installing Mobile Clients
This document details how to install Mobile Client software on your client machine, download the application, and synchronize to the Mobile Server Repository to pull down the data. This information is covered in the following sections:
-
Section 2.1, "Preparing the Device for a Mobile Application"
-
Section 2.3, "Configuring the Client for Secure Socket Layer (SSL)"
-
Section 2.4, "Using Offline Instantiation to Distribute Multiple Mobile Clients"
See Chapter 3, "Managing Your Mobile Client" on how to perform certain functions from the client. See Chapter 1, "Using the Workspace for Managing the Mobile Server" for information on how to manage functionality from the Mobile Server.
2.1 Preparing the Device for a Mobile Application
In order for a device to execute Mobile applications, you must do the following:
|
Note: Install the Mobile client for any application after the application is published. |
-
Install the Oracle Database Lite Mobile client software that is appropriate to the client platform on your client machine. For example, install the Mobile Client for Web-to-Go or the Mobile Client for Win32 on a Windows 32 client machine.
See Section 2.2, "Installing the Mobile Client Software" for a full description.
-
Download the user applications and its associated data.
Synchronize the Mobile client for the first time. When you sign in with the username/password of the user who owns this Mobile client, the Mobile applications to which this user has access are downloaded. In addition, the data for each application is retrieved.
-
You can now launch your applications from your client machine or from your Mobile device.
2.2 Installing the Mobile Client Software
Before you install the Mobile Client on your device, make sure that there is 1 MB of space available to download the setup.exe. To install the Mobile client software, perform the following tasks.
-
On the client, open a browser to point to the Mobile Server using the following URL.
http://<mobile_server>:<port>/webtogo/setup
Note:
Substitutehttpsif using HTTP over SSL.Figure 2-1 displays the Mobile Client Setup page, which contains links to install Mobile Client software for multiple platforms and languages. You can select another language than English on the Language pulldown. For viewing platforms, you can choose to see all available platforms for the indicated language, or only those platforms for Windows, Windows CE, or Palm.
Note:
Available clients may differ. See Section 8.4.4.1, "Enable a Platform for Your Mobile Client" for more information. -
Click the Mobile client for your language and client platform.
-
The Save As dialog box appears. The file name field displays the setup executable file for the selected platform as an
.exefile type. Save the executable file to a directory on the client machine.
Note:
For the Palm device, download the Mobile Client for Palm to the directory on a Windows 32 machine that is used by the Palm desktop software to synchronize applications and data. Then perform ahotsyncto install the Mobile Client for Palm.For WinCE, you install any of the Oracle Lite Pocket PC platforms to ActiveSync. Then, when the device is put into the cradle, ActiveSync installs the Oracle Database Lite onto the device when it synchronizes.
-
Install the Mobile client. For all platforms, except Palm and installing WinCE on ActiveSync, go to the directory where you saved the setup executable file. Double-click the file to execute it.
-
Enter the username and password for the Mobile client user.
-
Provide the directory name where to install the Mobile client.
-
Once installed, synchronize the Mobile client for the first time. During the first synchronization, all applications and data for this user is brought down and installed on your Mobile client. See Table 2-1 for a description of synchronization for each platform.
Note:
See Section 2.2.1, "Configuring for Default Sync When Installing the Client" for directions on how to enable a default synchronization after any client installation on your device.
Table 2-1 Initializing the First Synchronization for Each Mobile Client Platform
2.2.1 Configuring for Default Sync When Installing the Client
In the default configuration, all Mobile clients do not automatically synchronize after you install the client. However, you can modify your configuration to automatically sync each client after it is installed, as follows:
-
Logon to the Mobile Server as an Administrator and launch the Mobile Manager tool.
-
Click on Mobile Devices, followed by Administration.
-
Click on Command Management.
-
Edit the Command Device Info (Retrieve device information).
-
Insert 'Synchronize' as a Selected Command and click Apply to accept the changes.
See Section 8.6, "Sending Commands to Your Mobile Devices" for more details on sending commands to your Mobile device.
2.3 Configuring the Client for Secure Socket Layer (SSL)
As the end user, you can configure the Mobile Client for Web-to-Go to establish an SSL connection between the Mobile client and the Mobile Server. A complete description of how to configure your Mobile client to use SSL is described in Section 12.1.4, "Client-Side Configuration for Secure Socket Layer (SSL)".
2.4 Using Offline Instantiation to Distribute Multiple Mobile Clients
You can enable your users to install their client using a distribution method, such as a CD, through the network, or email. To install the Mobile client and perform the first synchronization to retrieve the applications (with the initial data) can be a performance issue. In this case, the administrator pre-creates the Mobile binaries with the user ODB files (includes the applications and data for the user) to the client. The download of this package is faster than having each user perform the first synchronization on their device. Thus, this procedure helps users avoid an expensive performance hit when creating and synchronizing the Mobile client for the first time.
Offline instantiation is a tool that enables an administrator to gather and package the Mobile client binaries and the user applications and data into a single directory. Offline instantiation is part of the Mobile Development Kit, which can be installed only on a Windows platform. Thus, you create all of your user distribution files on a Windows machine and you can only create multiple user distribution files for Web-to-Go, Branch Office, Win32, and WinCE Mobile clients. We recommend that you use the same Windows environment where a Mobile server exists to create your distribution files.
See Chapter 9, "Offline Instantiation" for full instructions on how to use the Offline Instantiation engine to create and deploy multiple clients.